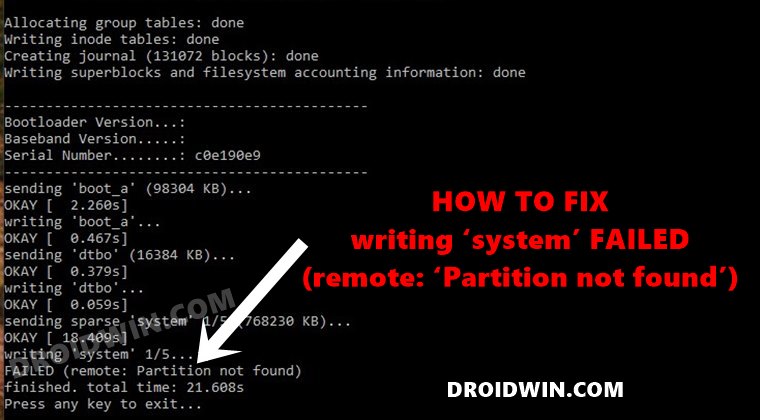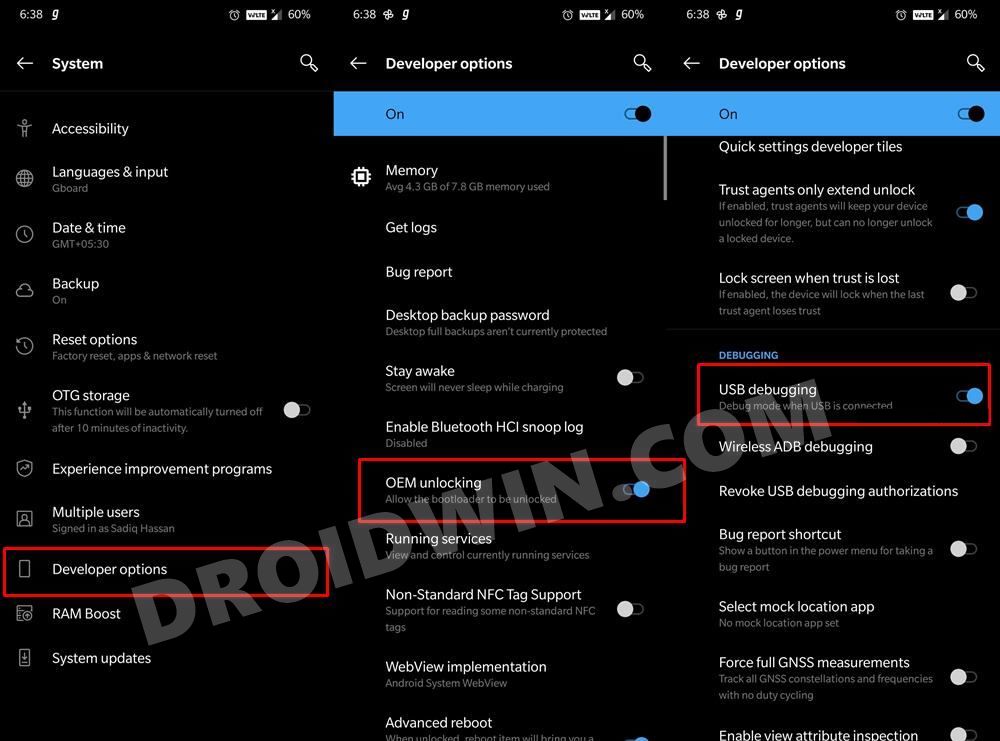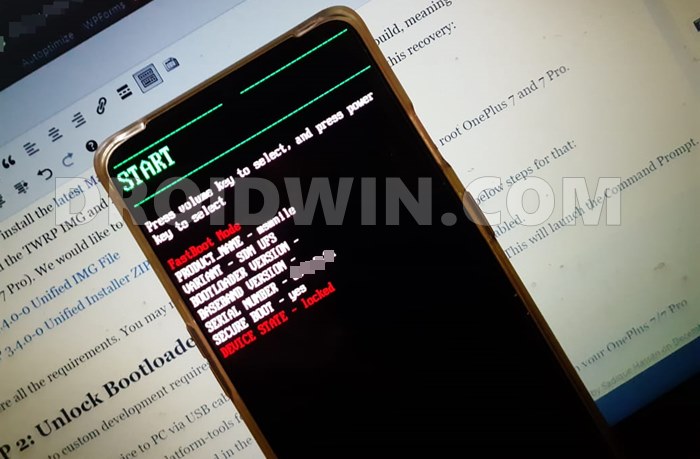However, the issue that we are about to discuss right now is an amalgamation of the two. While the issue spells out where and what lies the problem, but it might not make sense for many users. This is because the error says that the system partition is not found. Well, we all know that isn’t the case, as the system partition will be there on your device. If it would have been a recovery slot, then it would’ve still made sense This is because many A/B devices don’t have the recovery partition (the boot partition takes care of everything). However, the system partition has to be there on your device, since it is the place where the OS is installed. So what is the plausible reason for this issue and more importantly how could it be rectified? Well, this guide shall help you out to fix the writing ‘system’ FAILED (remote: ‘Partition not found’) error.
How to Fix writing ‘system’ FAILED (remote: ‘Partition not found’)
This issue mostly arises when we are trying to make any changes to the system partition via Fastboot Commands. One of the most common cases is when you are flashing a GSI ROM via Fastboot. In my case, this is what happened: So how could this writing ‘system’ FAILED (remote: ‘Partition not found’) be fixed? Well, we would be using the device’s FastbootD partition to fix this issue. Do keep in mind that this is different from the regular Fastboot Mode. Furthermore, there have been a few instances where a custom recovery such as TWRP is known to prevent the device from booting to FastbootD. Hence it is recommended to revert to the stock recovery. While you may directly flash the stock recovery via fastboot flash recovery recovery.img, but it is recommended to flash the entire stock firmware. For that, you may refer to our guide to How to Flash Stock Firmware via Fastboot Commands. Or you may also use the device-specific tool for this purpose (such as the Mi Flash Tool for Xiaomi devices). Anyways, once you are back to stock, proceed with the below steps to fix the writing ‘system’ FAILED (remote: ‘Partition not found’) error.
Install Android SDK
First and foremost, you will have to install the Android SDK Platform Tools on your PC. This is the official ADB and Fastboot binary provided by Google and is the only recommended one. So download it and then extract it to any convenient location on your PC. Doing so will give you the platform tools folder, which will be used throughout this guide.
Enable USB Debugging and OEM Unlocking
Next up, you will also have to enable USB Debugging and OEM Unlocking on your device. The former will make your device recognizable by the PC in ADB mode. This will then allow you to boot your device to Fastboot Mode. On the other hand, OEM Unlocking is required to carry out the bootloader unlocking process.
So head over to Settings > About Phone > Tap on Build Number 7 times > Go back to Settings > System > Advanced > Developer Options > Enable USB Debugging and OEM Unlocking.
Unlock The Bootloader
If you are planning to flash a file to the system partition (or to any partition for that matter), then you would have to unlock the device’s bootloader. Most of you would have already done so. If that is not the case, then please refer to our guide on How to Unlock Bootloader of Any Android Device
Boot to Fastboot Mode
Reboot to FastbootD Mode
So with this, we conclude the guide on how to fix the writing ‘system’ FAILED (remote: ‘Partition not found’) error. If you have any queries concerning the aforementioned steps, do let us know in the comments. We will get back to you with a solution at the earliest.
How to Fix FAILED (remote: Command not allowed)Fix (FAILED (Write to device failed (Invalid argument))How to Fix FAILED (remote: Partition flashing is not allowed)How to Fix FAILED (remote: variable not found)
About Chief Editor