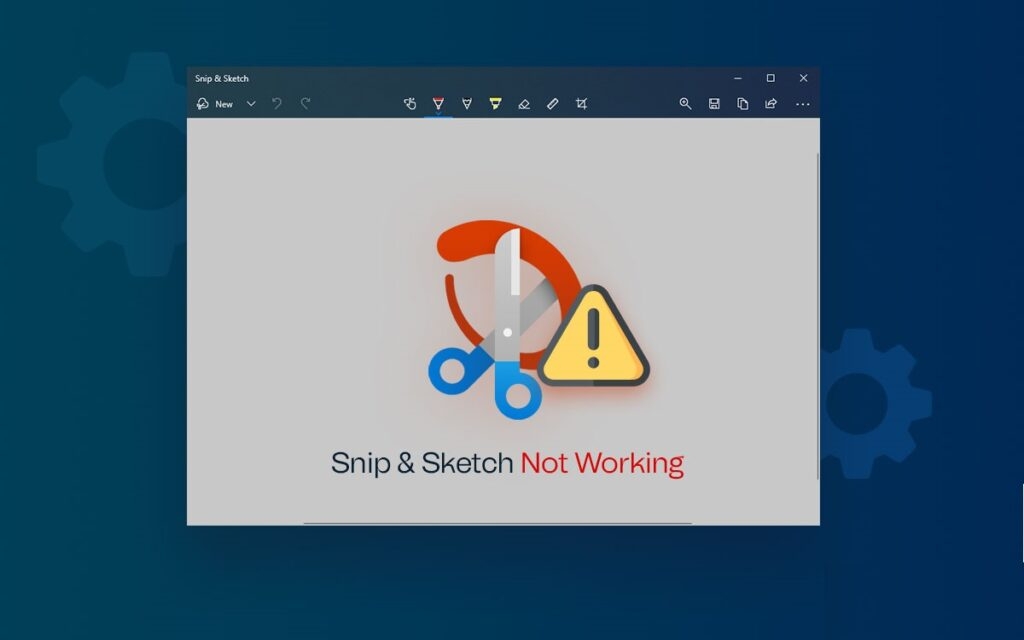However, all of it seems a mess when the app doesn’t work on your Windows 11 OS. But, you don’t need to worry as our “How to Fix” guide has covered you all.
Fix: Snip and Sketch Not Working in Windows 11
Just imagine you are checking out the internet for some useful stuff, and you find what you want. But, when you used a combination of Windows + Shift + S keys, it should have opened the app, but your Windows 11 OS didn’t launch the app, and you could not capture a snapshot. Yeah, I know it might be a troublesome situation for you.
Fix: Windows+Shift+S Not Working on Windows 10How to Fix if Android Auto Not Working?How to Debloat Windows 11 for Better Performance?
You can try these methods sequentially to determine which solution works for you! So, follow the steps below to troubleshoot Snip and Sketch Not Working on Windows 11!
Method 1: Update the Windows OS
Windows hasn’t gained much vogue. Though it’s the latest Windows OS, yet being new, it has software bugs. Besides, users have even reported some glitches in the OS. Therefore, a software bug in your Windows 11 OS will interfere with the Snip & Sketch app that does not launch. Follow the steps given below to update your Windows OS:
With a combination of Win+I keys, simultaneously launch the Settings menu.Navigate to Windows Update.Go to and select Check for Updates.In it, install the latest version of OS on your computer.
Method 2: Ensure Accurate Date and Time
When your PC’s Date and Time settings are inaccurate, you might face issues using Windows apps and in-built tools. Therefore, open Task Manager and check whether the Date and Time are correct. If it’s not correct, then you can update it from Settings. Follow the steps given below to update the Date and Time:
Go to Windows Settings.Navigate to Time and Language.Select the Date and Time option.Set the Time automatically and ensure that the Time is correct or not.
Method 3: Use Windows Store Apps Troubleshooter
You can get the Snip and Sketch app on the Microsoft Store of your Windows OS. Therefore, you can use the Windows Store Apps troubleshooter to resolve the Snip and Sketch errors. Follow the steps given below to run Windows Store Apps Troubleshooter for the solution:
Go to Windows Settings.Under the Setting tab, navigate to Troubleshoot.In the menu, choose Other Troubleshooters.Scroll down to the Windows Store Apps option and click to run the troubleshooter.
After Microsoft completes the troubleshooting process, then check whether the Snip and Sketch Tool Works or not. If it somehow doesn’t work, follow the next method mentioned below.
Method 4: Close Snip and Sketch from the Task Manager
Be it the Snip & Sketch or an unresponsive application, you can use this trick to fix the issues it encounters. First, close all the Snip and Sketch from background apps, close the Task Manager, and then try again. Follow the steps given below to do the same:
Right-Click on the Windows icon and open Task Manager from it.Search for the Snipping tool and click on it.Navigate to the End Task button and click it.
Further, you can use the Snipping Tool as you did before. But are you not getting the screenshot notifications? If yes, then follow the method mentioned below!
Method 5: Disable Focus Assist
Are you struggling to enable the Do Not Disturb mode on your Windows 11 OS? Well, you need to know that its DND mode is called “Focus Assist.” So your OS will be on Focus Assist mode when the Snip and Sketch capture screenshots, but you don’t receive any notifications. Follow the steps given below to turn it off:
In the taskbar, click on the WiFi icon or the volume button.Tap on the Focus Assist to disable it.
Besides, if you need to use the Snip & Sketch tool in a non-interrupting environment, then you must eliminate the tool from Focus Assist. Follow the steps given below to do so:
Open Windows SettingNavigate to the System MenuClick on Focus AssistTap on Priority only
Therefore, Snip & Sketch will notify you while the Focus Assist is on.
Method 6: Repair the Snip and Sketch Tool
When you face additional issues with the Snip & Sketch tool, you can repair the app by going to Windows Settings. Follow the steps given below to repair the Snipping tool:
Go to your PC’s settings.Navigate to the Apps Menu.Choose Apps and Features.Navigate to the Snipping Tool.Tap on the three-dot icon and click on Advanced options to open it.Click on Repair
Now, Windows will manage the repair process.
Method 7: Let Snipping Tool Run in the Background
When you use a combination of Windows+Shift+S keys. Snipping Tool runs in the background to enable Snip & Sketch to function when you hit the Windows + Shift + S keys. In addition, the tool is Power Optimized and therefore consumes a low battery so that you can run it in the background. Follow the steps given below to run it in the background:
Go to Windows Settings.Navigate to Apps.Click on the Apps and Features menu.Choose the Advanced option. Locate Background apps Permissions and click on the drop-down menu and choose Always.
Now, you will not face any issues with the Snipping Tool, which will run in the background.
Method 8: Reinstall Snip & Sketch
You can get the Snip and Sketch tool from the Microsoft Store. However, before doing so, you need to uninstall the Snipping tool. Then download the tool from Microsoft Store to resolve the issue. Follow the steps given below to reinstall the Snipping tool:
Go to Settings and open Apps in itNavigate to Apps and Features and select Snipping ToolSelect the three-dot icon and click on Uninstall to proceed with your action.
You will get a notification to confirm your action, and then click Uninstall it from the PC.
Go to Microsoft StoreDownload the Snipping Tool and install it.
Method 9: Run System Scan
Suppose you download apps from multiple unreliable sources like miscellaneous third-party websites for getting modded or cracked versions or from sources like Telegram. In that case, they often contain malware that may harm your device. It further can interfere with the Snipping tool’s functionalities. So, follow the steps given below to run a System Scan on your computer:
Right-click on the Windows icon.Click on the Windows Terminal Menu to launch it.In the menu, input sfc/scannow and press the Enter key.
It will run the system scan check, and you can find out if any problem is there with a malicious file or app. Permanently delete the file or app if any suspected file is found. Now, use the Snip and Sketch tool, and it will work.
Is it possible to capture a screenshot without the Snipping tool?
Whenever you have any desired picture in the frame, press the PrtScn button from the keyboard. It will copy the screenshot to your Clipboard, and you can then paste it into a Word Processing software like Microsoft Word. Alternatively, you can also download ShareX, a third-party app, to perform the task.
What to do if the Snipping tool only works once?
When your Snip and Sketch tool works only once, follow the steps below to reinstall the Snip & Sketch app to download and configure the tool.
The Final Verdict
If you use the Snip & Sketch tool, you might know that the Windows Snipping Tool has several limitations in capturing screenshots and is limited in functionalities. Therefore, you can use alternative ShareX application software to use it. However, you need to worry about purchasing it as it is a free-to-use alternative to Microsoft Windows Snip & Sketch app. The ShareX will let you capture screenshots, perform screen recordings, select the text, copy files to your Clipboard, and you can even scan the QR code through it. You can find it on Search Engine and then navigate its official website to download the tool. The full-fledged guide must have helped you to fix the issue. In the comment section below, let us know if you have any issues and mention which method helped you do so.