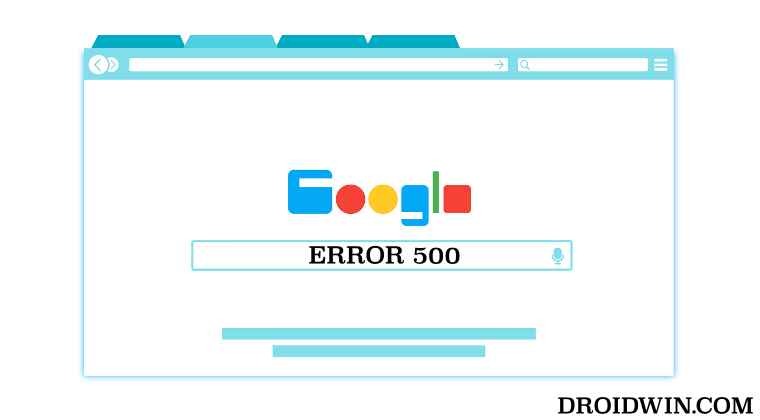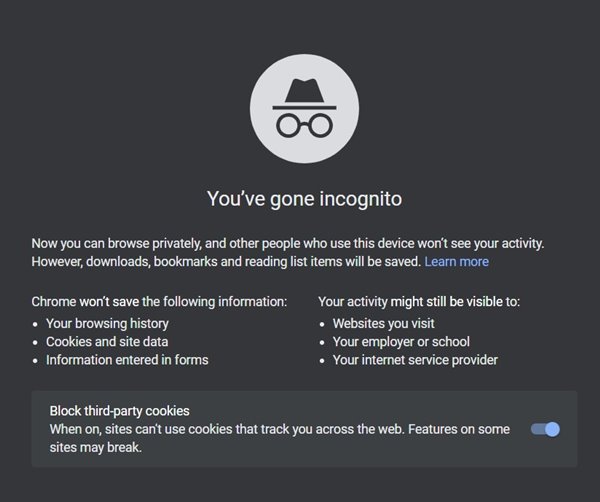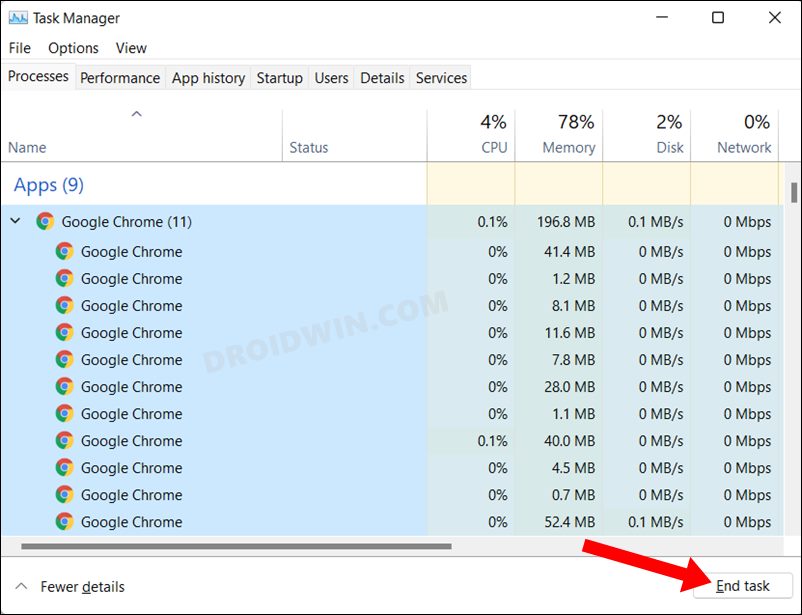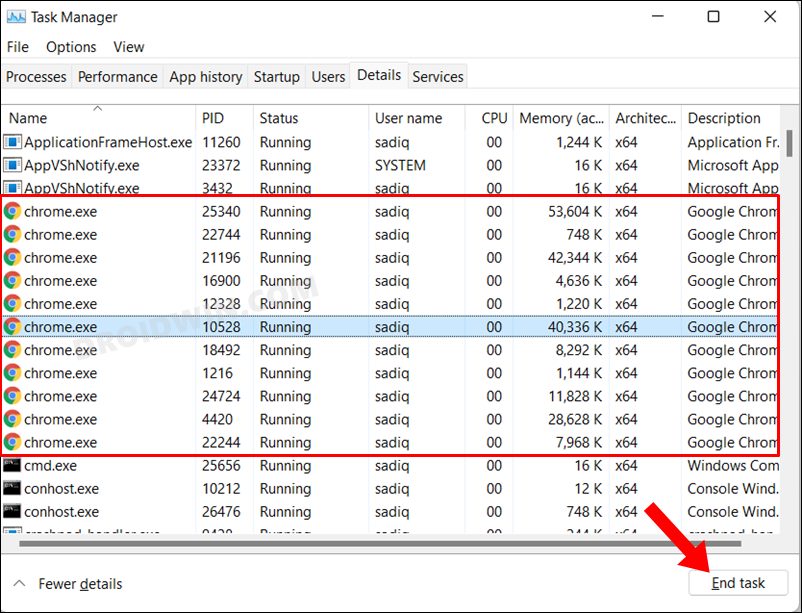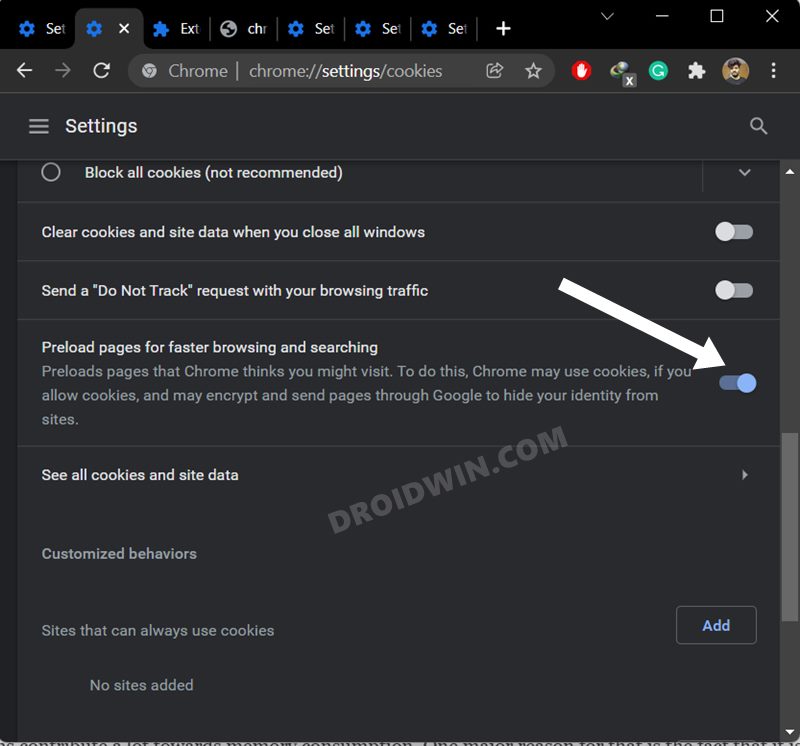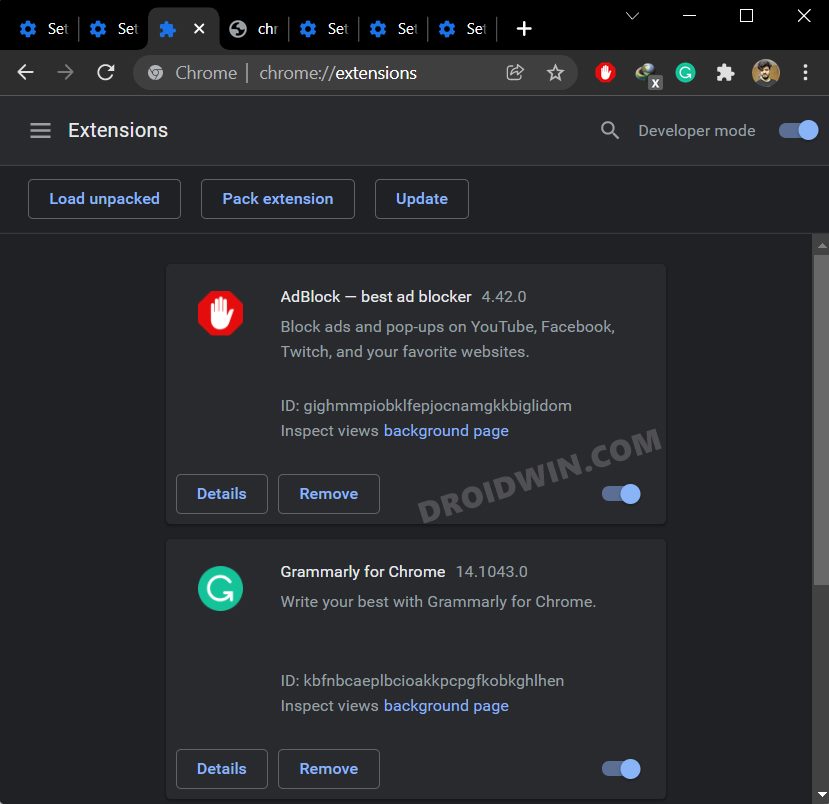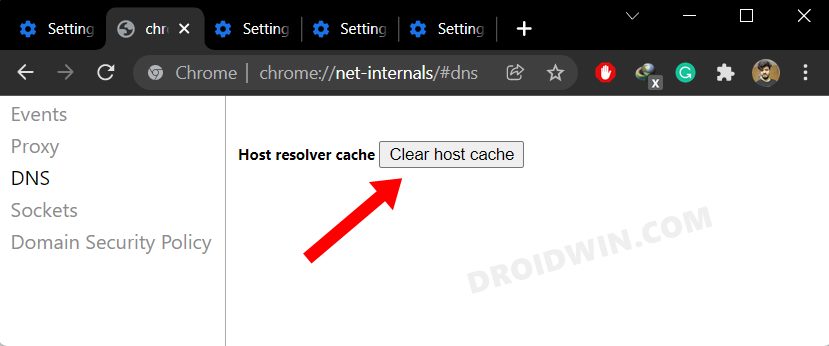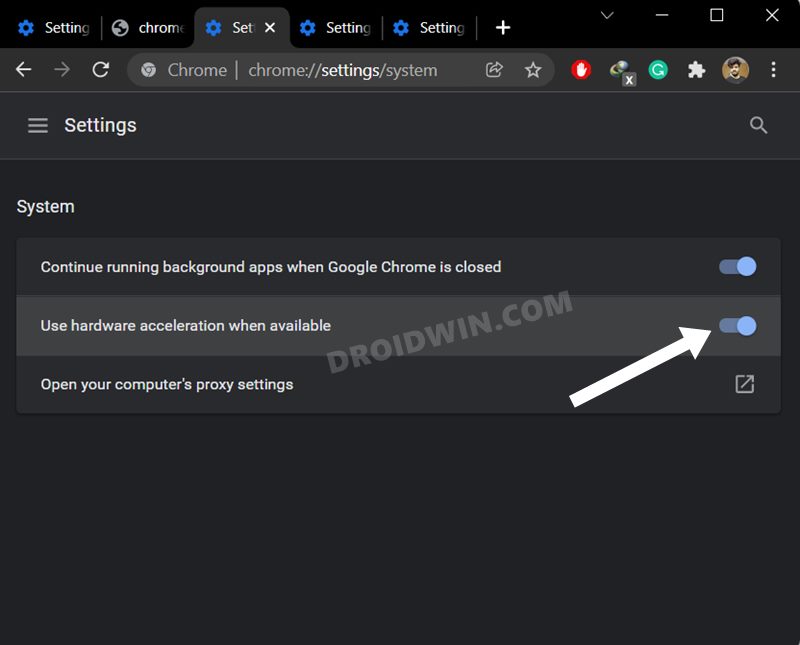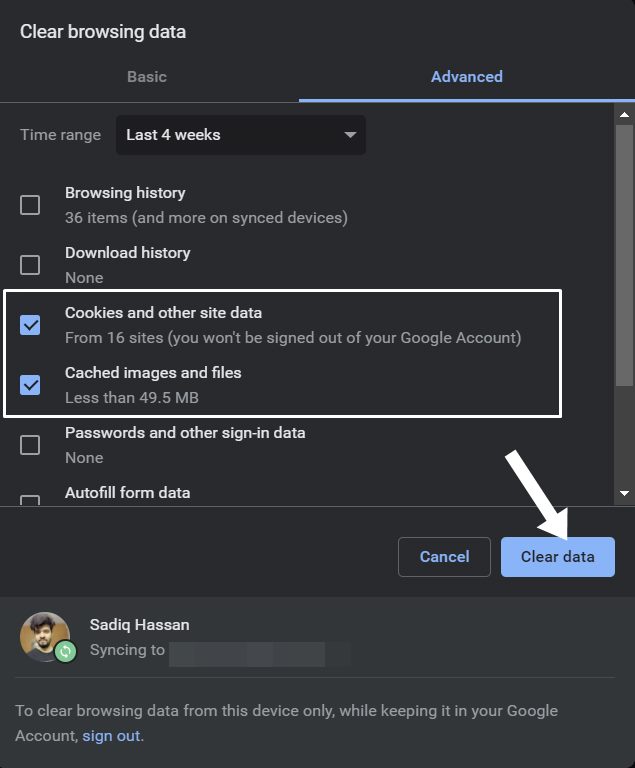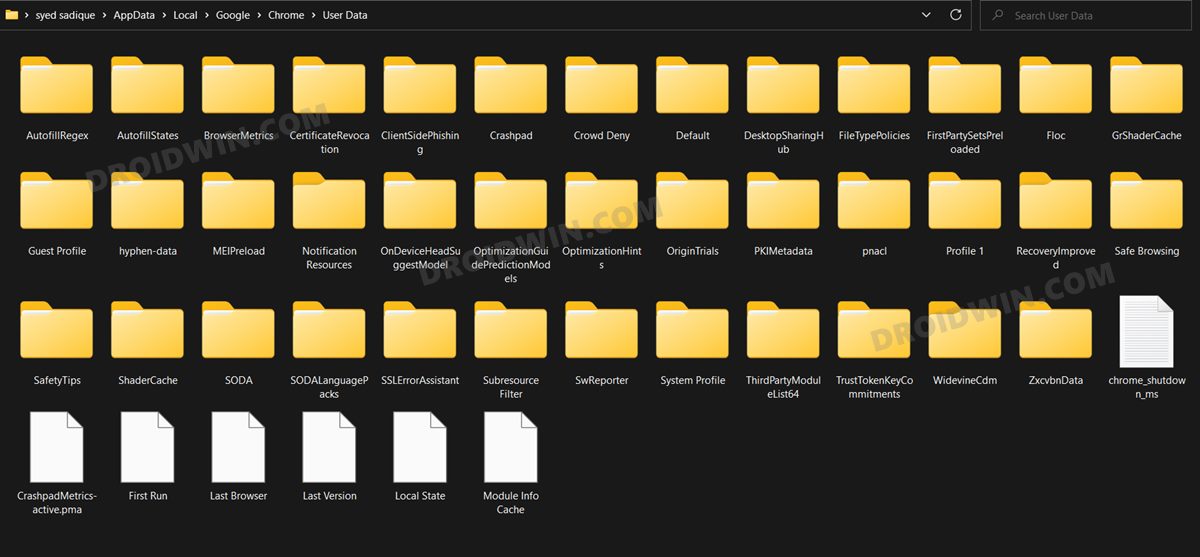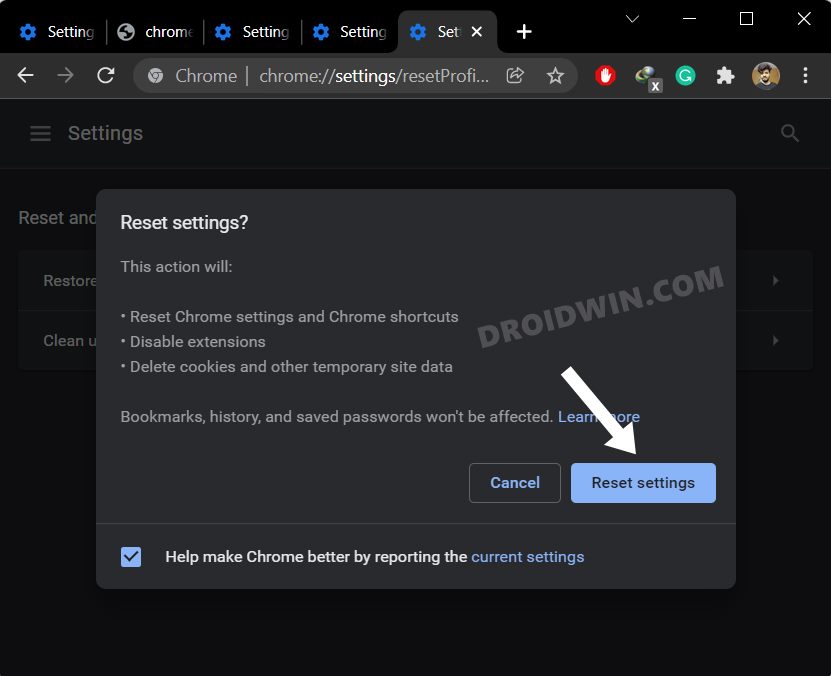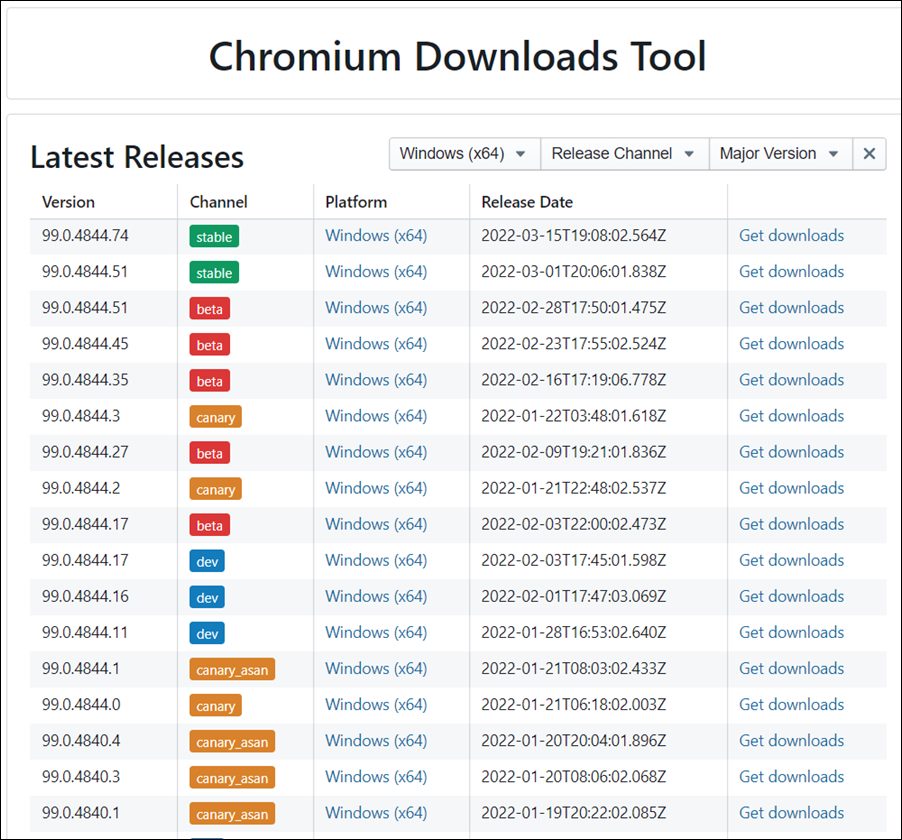However, judging by the current stance, it wouldn’t take long for the users to switch over to a different service. This is because numerous users have voiced their concern that the Google Image Search is not working and is instead giving out Error 500. Apart from that, some users are also reportedly getting the ‘Looks Like there aren’t any matches for your search’ error message. If you are also getting bugged with any of these issues, then this guide shall help you out. Follow along for the fixes.
Fix Google Image Search not working: Error 500
It is recommended that you try out each of the below-mentioned workarounds and then see which one spells out success for you. So with that in mind, let’s get started.
FIX 1: Use Incognito Mode
Many users were able to rectify this issue after browsing in the private mode. So open the Incognito window via Ctrl+Shift+N shortcut keys and then try loading the Google Search page, check if it fixes Error 500.
FIX 2: Restart Chrome Processes
Your first course of action should be to restart Chrome and all its processes. Doing so will give it a fresh instance to work upon and this, in turn, might rectify the underlying issue as well.
FIX 3: Disable Preload Pages
Chrome automatically preloads a few web pages that it thinks you might visit at a later date. It does so based on the cookies that it had collected and based on your browsing history. However, this feature has more drawbacks than benefits as it ends up consuming necessary storage space as well as crucial system resources, with the only benefit being that you would be able to view these pages a few seconds earlier. So with the caveats outweighing the perks, it’s better to keep this feature disabled, which could be done as follows:
FIX 4: Disable Chrome Extensions
Third-party extensions are notoriously infamous for causing conflict with the proper loading of the websites. And it could well be the culprit behind the inability of the Google Search page to function properly. Therefore, you should consider disabling all the extensions and then test out the results.
FIX 5: Flush Chrome DNS
Chrome stores the data related to the websites you visit in its Domain Name Server. But if a lot of data gets stored in this record book, then it could slow down the loading of the websites as well have negative consequences on the browser as well. Therefore, consider deleting these data and let the browser repopulate them from scratch the next time you visit that site.
FIX 6: Disable Chrome’s Hardware Acceleration
The Hardware Acceleration feature checks the prowess of your PC’s CPU as well as GPU and if it finds the latter’s processing capability to be much more than the formers, then it allocates the browser’s functionality to the latter aka GPU. But it is still a debatable topic as to how GPU could eclipse the CPU in this aspect, and hence the general advice is to disable this feature. Here’s how it could be done:
FIX 7: Delete Chrome Data
If a lot of browser data gets accumulated over the due course of time or if the stored data gets corrupted, then it could spell trouble for the entire functioning of the browser. Therefore, you should consider deleting the cookie’s data as well as its cached files. So refer to the below instruction steps to try it out:
FIX 8: Delete Chrome User Profile
Chrome stores all the browser-related data inside the C Drive. If any of this data gets corrupted, then its repercussions will have to be faced by the entire browser environment. Therefore, you should consider deleting this Profile data and letting Chrome re-populate it from scratch from your Google Account. Do note that this will delete bookmarks, favorites, site settings, cookies, and all the locally saved data (which you could easily get back after signing in with your Google account).
FIX 9: Reset Chrome
If the browser settings and configuration files get corrupted, then the best course of action is to reset the browser to its factory default state, exactly how it was when you first downloaded it. This will remove all the customizations and will revert it back to its original state. So proceed with the below steps and give it a try
FIX 10: Downgrade Chrome
In some instances, the issue might be due to a buggy update released by Google. Therefore, you should consider rolling back to an earlier stable version of Chrome that was free from this issue. To do so, please check out our guide on How to Downgrade Google Chrome on Windows 11.
So with this, we round off the guide on how you could fix the Check if it fixes Google Image Search not working Error 500. We have listed ten different methods for the same. As far as the official stance on this matter is concerned, the developers are aware of this issue, but they haven’t given out any ETA for the rollout of a fix. As and when that happens, we will update this guide accordingly. In the meantime, the aforementioned workarounds are your best bet.
How to Enable Windows 11 Context Menu in Google ChromeGoogle Chrome Not Working in Windows 11: How to Fix [10 Methods]How to Turn off Chrome Notifications in Windows 11How to Open Windows 11 Widgets Articles via Chrome
About Chief Editor