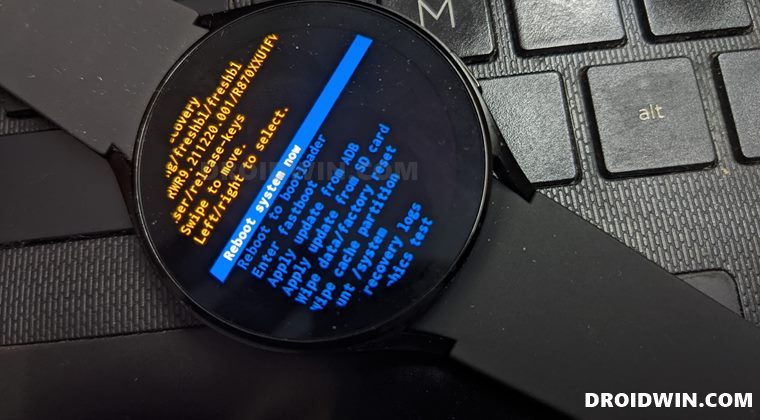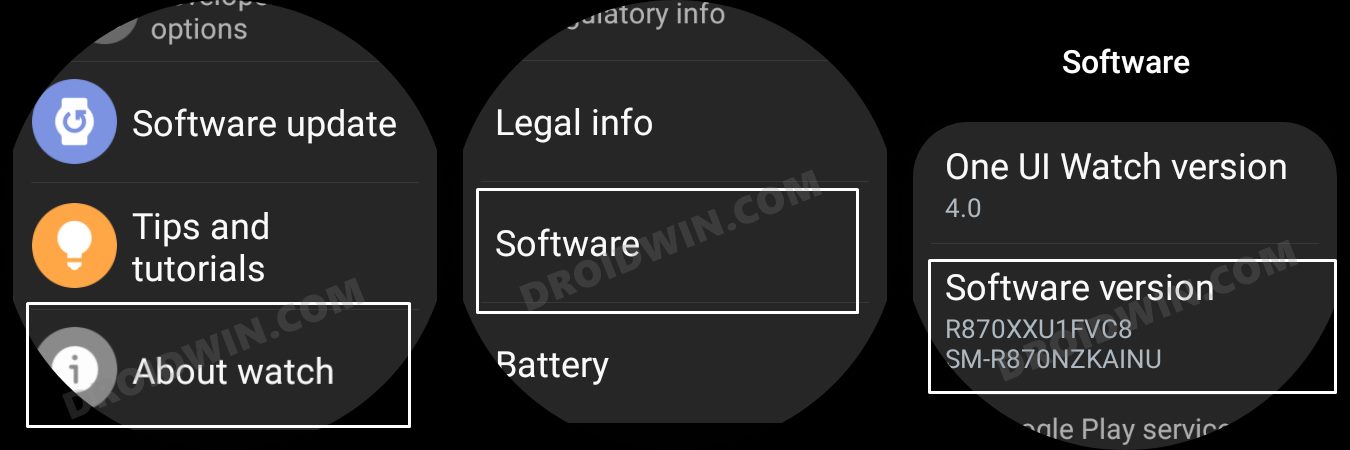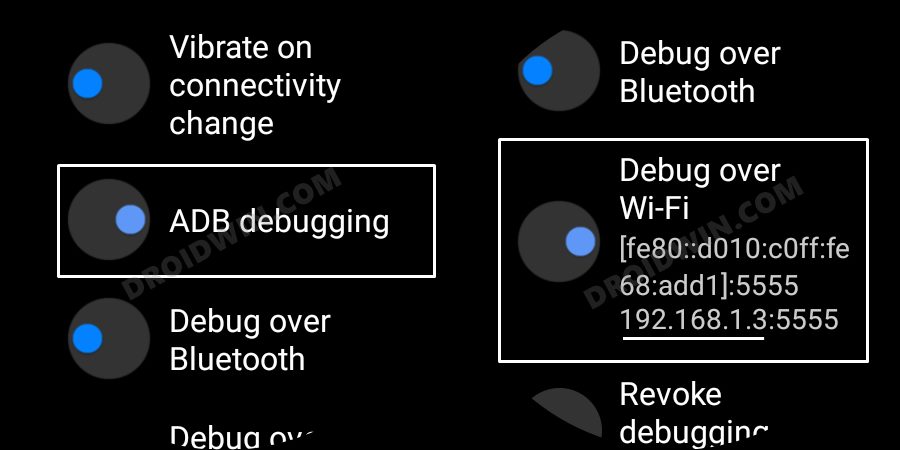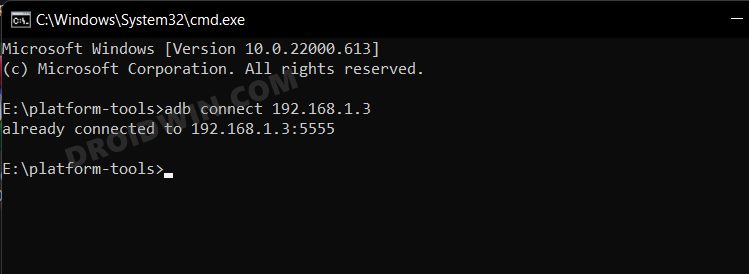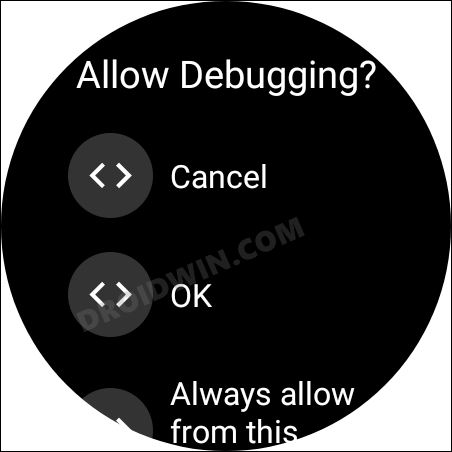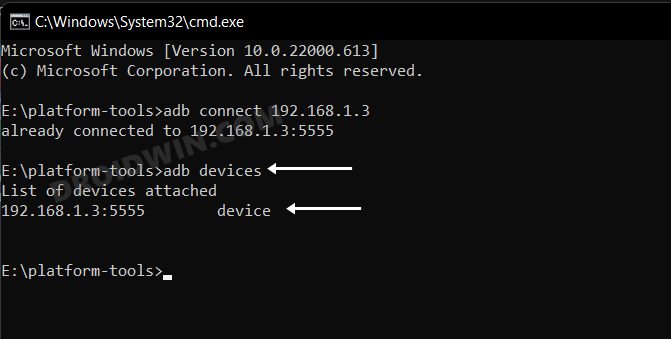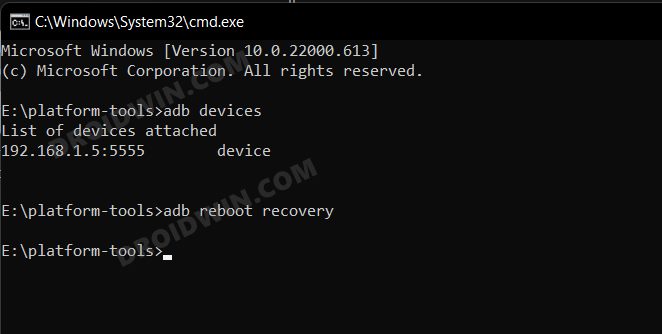You could try out a slew of other nifty and equally important tips and tricks as well. These include the likes of manually flashing firmware, accessing Fastboot Mode, deleting cache and/or entire data, running hardware tests, and accessing the FastbootD mode, among others [check out the last section of this guide for more]. But to carry out any of these tasks, you will have to boot your Galaxy Watch 4 to Recovery Mode. And in this guide, we will show you how to do just that. Follow along.
How to Boot Galaxy Watch 4 to Recovery Mode
The below instructions are listed under separate sections for ease of understanding. Make sure to follow the same sequence as mentioned. Droidwin and its members wouldn’t be held responsible in case of a thermonuclear war, your alarm doesn’t wake you up, or if anything happens to your watch and data by performing the below steps.
STEP 1: Install Android SDK
First and foremost, you will have to install the Android SDK Platform Tools on your PC. This is the official ADB and Fastboot binary provided by Google and is the only recommended one. So download it and then extract it to any convenient location on your PC. Doing so will give you the platform-tools folder, which will be used throughout this guide.
STEP 2: Enable ADB Debugging in Galaxy Wach 4
STEP 3: Connect Galaxy Watch 4 to PC via ADB Command
STEP 4: Boot Galaxy Watch 4 to Recovery Mode
That’s it. These were the steps to boot your Galaxy Watch 4 to Recovery Mode. If you have any queries concerning the aforementioned steps, do let us know in the comments. We will get back to you with a solution at the earliest.
What are the Options Present in Galaxy Watch 4 Recovery Mode
Here are all the menus that you are likely to come across when scrolling through the recovery mode on your Galaxy Watch 4
Reboot system now- Boot your watch back to the Android OSReboot to Bootloader- Boot your watch to the Bootloader/Fastboot Mode.Enter Fastboot- Boot your watch to the FastbootD ModeApply Update from ADB- Install firmware via ADB SideloadApply Update from SD Card- Install firmware via ADB SideloadWipe data/factory reset- Delete all the apps and their data from your watchWipe cache partition- Delete all the temporary app data from the cache partitionMount /system- Mount the system partition on your watchView Recovery Logs- Get the technical details of all the tasks that you have carried out in this mode.Run Graphics Test- Carry out display and pixel related testsRun Locale Test- Use by app developers for language translation-related tasks.Power Off- Turn off your watch.
That’s it. These are all the options that you find in the Recovery Mode on your Galaxy Watch 4. Still, have any queries? Drop them in the comments below.
How to Debloat/Remove Bloatware from Galaxy Watch 4How to Install Google App in Galaxy Watch 4ADB Debugging not working in Galaxy Watch 4: How to FixHow to Install YouTube on Galaxy Watch 4Guide to Install Google Chrome in Galaxy Watch 4
About Chief Editor