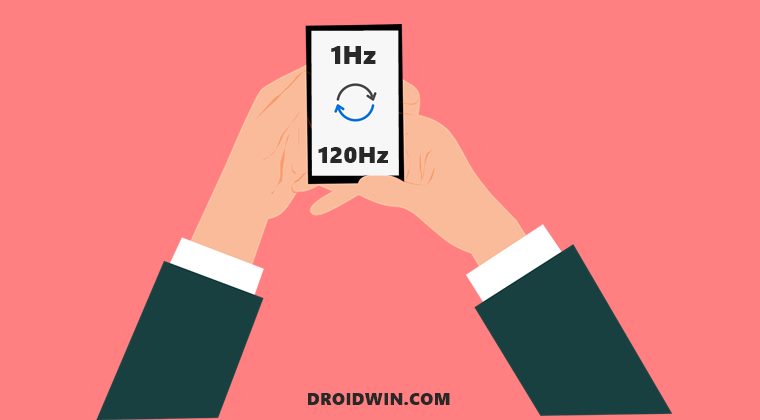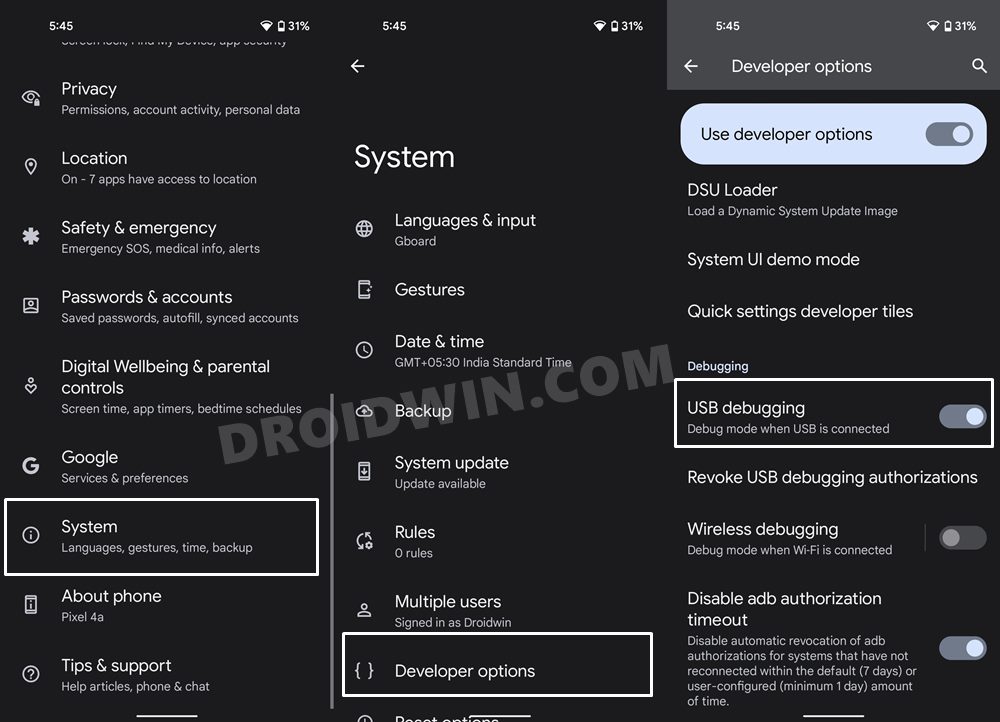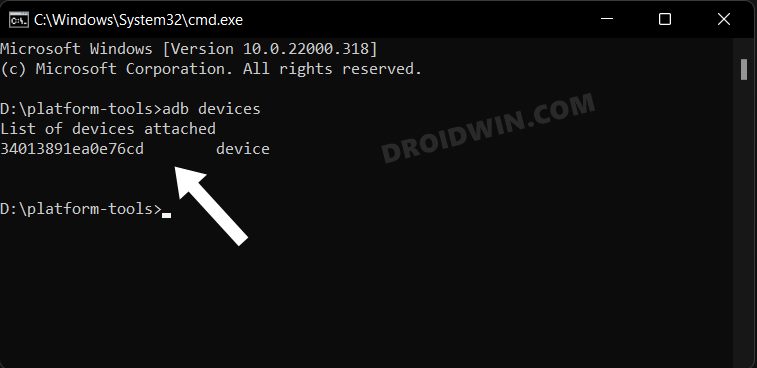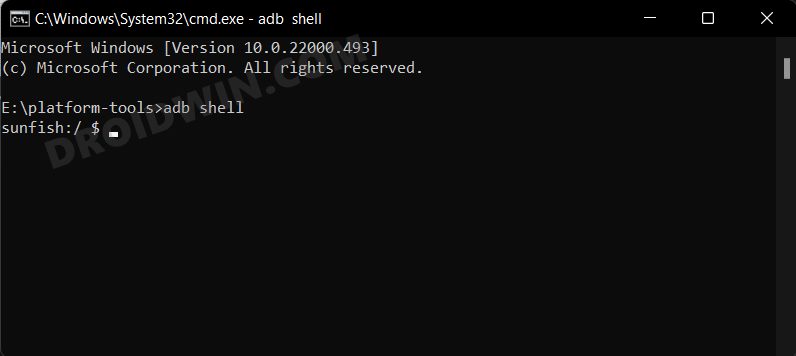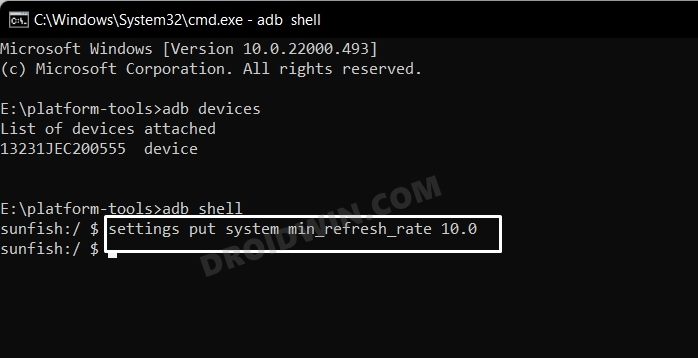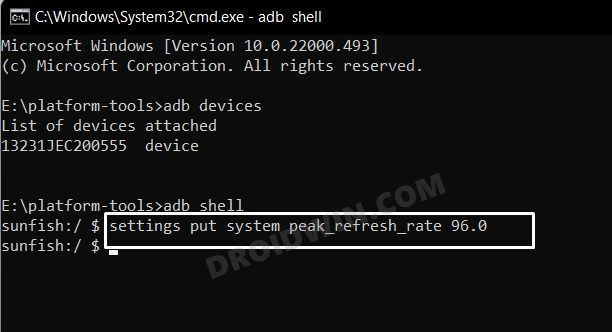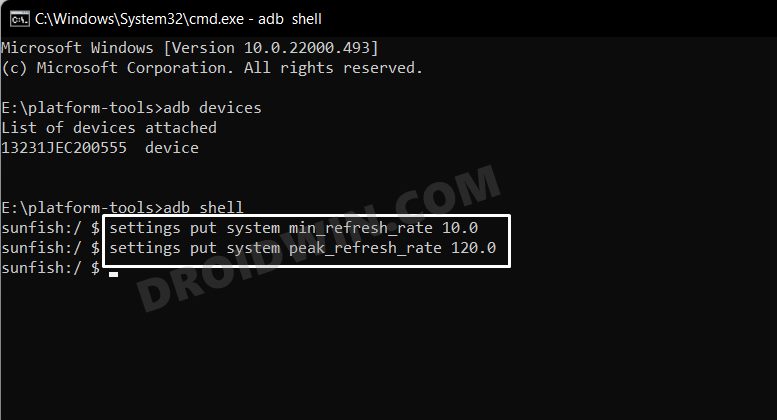You do not have the option to choose any other value of your choice. But why would anyone want to do so? Well, there could be a plethora of reasons for the same. For example, rather than adopting 60Hz as the minimum value, you could further take it down to 10-20Hz, which will in turn result in a considerable amount of battery being saved. Then there are some users who wish to manually cap the limit to a value of their choice. Some users even prefer to have the display refresh rate at 120Hz at all times, even though it would come at a cost of battery drainage But as already discussed, the OEM doesn’t give such granular controls to the users and is usually confined to Standard [60Hz fixed at all time] or Adaptive [oscillate between 60-120Hz depending on the current usage scenario]. However, with the help of ADB Commands, you could set any refresh rate of your choice on your Android device, right from 1Hz all the way up to 120Hz. Let’s check out how this could be carried out.
How to Change Refresh Rate in Android via ADB Commands
The below instructions are listed under separate sections for ease of understanding. Make sure to follow the same sequence as mentioned. Droidwin and its members wouldn’t be held responsible in case of a thermonuclear war, your alarm doesn’t wake you up, or if anything happens to your device and data by performing the below steps.
STEP 1: Install Android SDK
First and foremost, you will have to install the Android SDK Platform Tools on your PC. This is the official ADB and Fastboot binary provided by Google and is the only recommended one. So download it and then extract it to any convenient location on your PC. Doing so will give you the platform-tools folder, which will be used throughout this guide.
STEP 2: Enable USB Debugging
Next up, you will have to enable USB Debugging on your device so that it is recognizable by the PC in ADB mode. So head over to Settings > About Phone > Tap on Build Number 7 times > Go back to Settings > System > Advanced > Developer Options > Enable USB Debugging.
STEP 3: Establish ADB Shell Connection
STEP 4: Change Refresh Rate on Android via ADB Commands
How to Fix a Specific Refresh Rate on Android
There are a few users who don’t want this adaptive refresh rate but rather wish to stick to a particular rate. In this regard, the most commonly asked query is how to get the most fluid usage experience by capping the refresh rate at the maximum 120hz. Well, in that, you will have to set both the minimum and maximum refresh rate to 120hz. You may use the following two commands to do so:
While you will get the best user experience from your device, but it will also result in excessive battery drainage. So, if you wish to take a less aggressive approach, then you could also opt for 96Hz. To do so, just replace 120.0 with 96.0 in the above two commands, namely: With this, we round off the guide on how you could change the refresh rate on your Android device using ADB Commands. Likewise, we have also listed the steps to fix the specific refresh rate for your device. If you have any queries concerning the aforementioned steps, do let us know in the comments. We will get back to you with a solution at the earliest.
Lower the Minimum Refresh Rate to 1Hz via ADB CommandEnable 120Hz Refresh Rate in Power Saving Mode in Samsung One UI 4Enable 120Hz Refresh Rate in Telegram on Google Pixel 6/ProHow to Change Refresh Rate in Windows 11
About Chief Editor