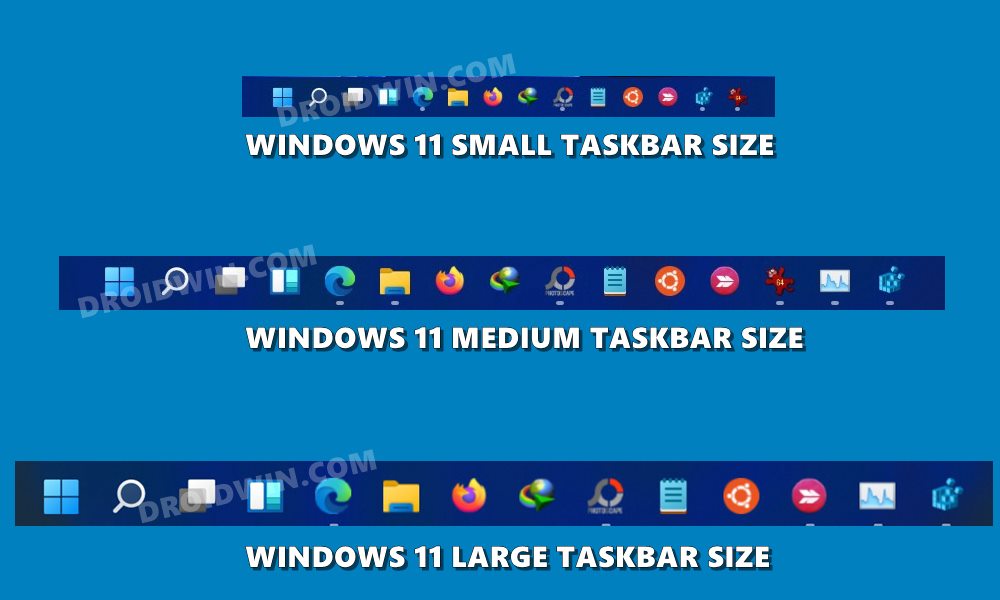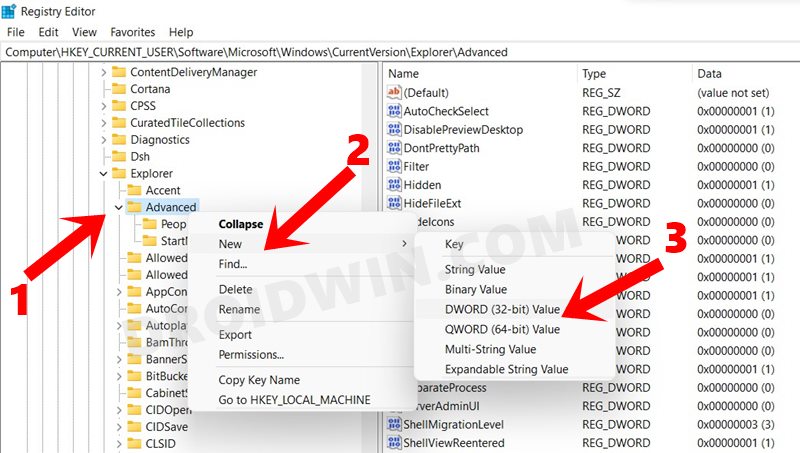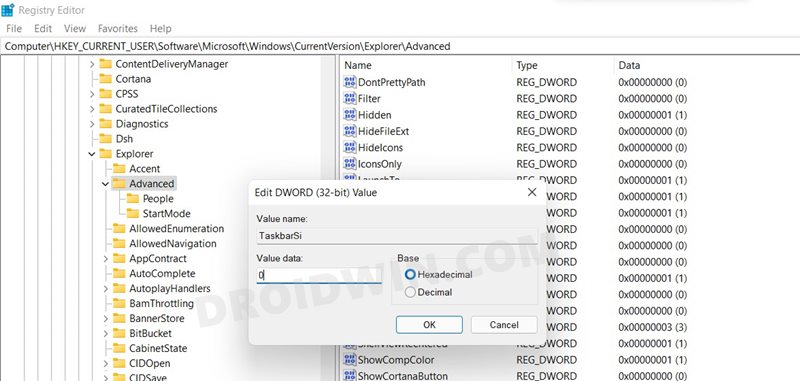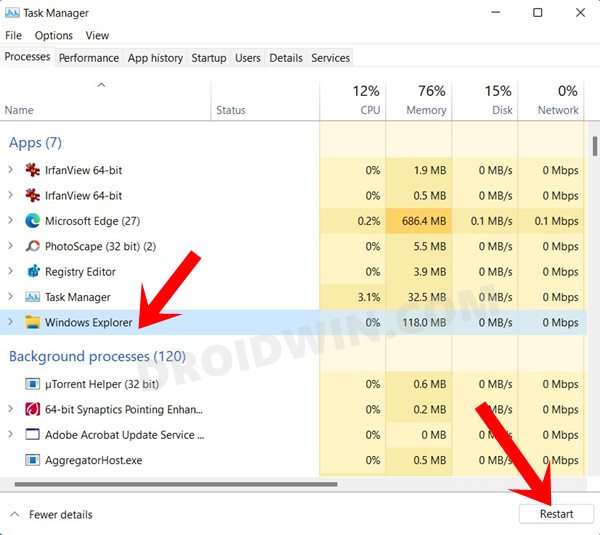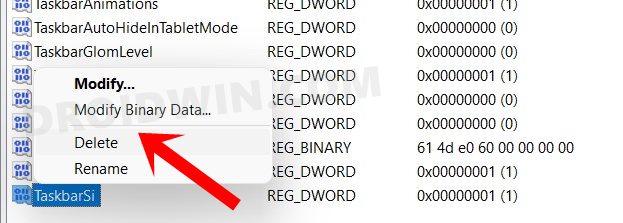The icons present there now occupy the center stage, as opposed to the left corner. Likewise, the associated Start menu and the search bar and have undergone some UI tweaks. While all that is well and good, there’s an important feature that might bug a few users. Till Windows 10, you ha the option to change the size of the taskbar by dragging the mouse cursor right from its edge. However, in the latest OS, there’s no such option, at least in the Developer Preview/Insider build. But judging by how things work at Windows, I was pretty sure that the Registry Editor would be having a trick or two up its sleeves. And that indeed turned out to be true! So without further ado, let’s check out the steps to change the size of the taskbar in Windows 11.
How to Replace PowerShell with Command Prompt in Windows 1110 Methods to Open Command Prompt (CMD) in Windows 11How to Download and Install Windows 11 Insider Preview Build
How to Change Taskbar Size in Windows 11
How to Revert the Changes
If you wish to switch to the default Taskbar size, then there are two different routes to take. You could either assign 1 to the Value Data or delete the TaskbarSi file altogether.
For the first one, just double click on the TaskbarSi file, and input 1 in the Value Data field.As far as the second method is concerned, right-click on the TaskbarSi file and select Delete. Then click Yes in the confirmation dialog box that appears.
So this was all from this guide on how to change the size of the taskbar in Windows 11. If you have any other queries related to the latest Windows 11, do let us know in the comments section below. We will get back to you with a solution at the earliest.
Fix: This PC can’t run Windows 11 | The PC must support TPM 2.0How to Install Windows 11 on any PC using Virtual MachineHow to Install macOS on Windows and Run Mac Apps
About Chief Editor