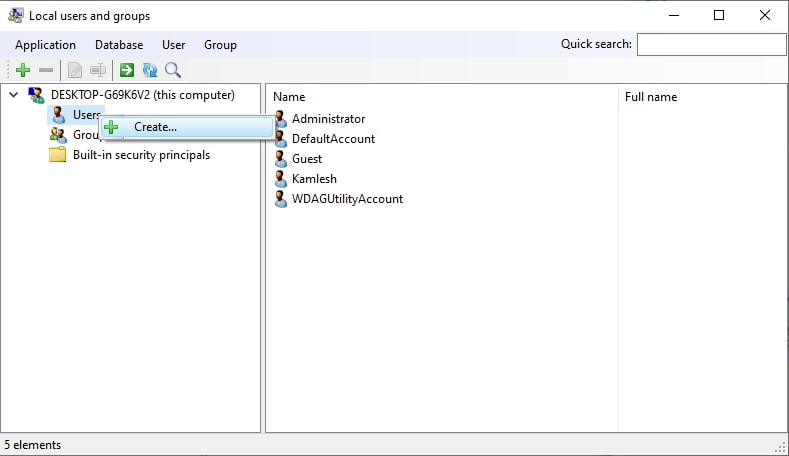If you’re like most Windows 10/11 users or you may have upgraded to Windows 10/11 Home and found that the Local User and Group Management (lusrmgr.msc) option is missing from the Administrative Tools menu. Now what? Don’t worry, you can still enable this tool by using a third-party program. Windows 10/11 Home does not come with the Local User and Group Management (lusrmgr.msc) snap-in by default. So, if you need to use Local Users and Groups Management (lusrmgr.msc) in Windows 11 Home, you will need a third-party program. Today I’m going to show you how to enable Local Users and Groups Management (Lusrmgr.msc)in Windows 10/11 Home running computers. Now it’s time to get started!
What Is lusrmgr.msc (Local Users and Groups Management)?
Local User and Group Management (lusrmgr. msc) is a console for managing local users and groups on a Windows system. The Windows Console is a universal console that has been included in all versions of Windows since Windows 2000, including Windows XP, Vista, 7, 8, and now Windows 10. You can use it to create, delete, or modify user and group accounts, as well as to add or remove users from groups. Additionally, you can use lusrmgr. msc to change user account properties, such as password policies, login scripts, and home directories.
How to Enable Local User and Group Management(lusrmgr.msc) in Windows 10/11 Home?
Local Users and Groups Management works similarly to the Local Group Policy Editor, so it is only available for Windows 11 Pro, Edu, and Enterprise edition of the OS. The built-in Local Users and Groups Management snap-in is not available on Windows Home edition. In other words, Windows 10/11 Home edition does not come with a built-in management tool for local users and groups. But we can use a third-party tool called lusrmgr.msc that works in a similar manner to the built-in tool and has the same features. Lusrmgr is a portable application that can run on any edition of Windows 11 and Windows 10, including the Home version. And you can download it for free from GitHub. Note: To function correctly, The lusrmgr program requires administrative privileges and the .NET framework 4.5 or higher.
Various Methods to Boot into Safe Mode in Windows 10/11How To Run Windows Update From Command Line?Download Microsoft Visual C++ Redistributable (All Versions)
Here’s how to enable Local User Group and Management Console in Windows 11 Home Edition:
First of all, Download the lusrmgr.exe file from this Github page.Once downloaded, simply double-click the program to run it. The executable is not digitally signed, so you may encounter a Microsoft Defender SmartScreen prompt. Click More info, then Run anyway.
After launching the program, you will see the following screen, which is very similar to what you see in the built-in Lusrmgr tool:
You can now create and manage users and groups under the Local users and groups console.
Using lusrmgr, create a new user account:
Click the Users menu and select Create to create a user.
After that, fill in all the details of a new user and click the Create button.
To configure the advanced account options, local path, and profile path, click the Advanced button. Then click on Create to add the new account.
You can also edit, delete, rename, or add a password to an existing user account. With the Local Users and Groups Management tool, you can also enable the secret administrator account. Furthermore, with this program, you can connect to a remote computer if the remote computer allows the remote connection. If you want to use this feature, just right-click on your computer’s entry and select connect to a computer.
Additional Features in Lusrmgr
In addition to the usual account-management features, Lusrmgr provides some additional features that are not available in the built-in utility. Here are a few examples:
If you are looking for a specific account, you can use the search function. It’s especially helpful for system administrators who manage multiple user accounts in an organization.
You can also define the access times for individual accounts. For individual accounts, you can set blocked times for specific days and times.
Right-click on the user name and choose Edit to define the access time. After that, click Define access time on the Account tab. By default, all user accounts don’t have a time limit set. But if you want, you may select a time block for different days to define access time.
What Are The Requirements Of The lusrmgr Program?
The lusrmgr program requires administrative privileges and the .NET framework 4.5 or higher to work properly.
How Do I Open Local Users And Groups In Windows 11?
To open local users and groups on Windows 11, follow these steps:
First of all, open the Run command by pressing the Windows key + R on your keyboard. Then, type in lusrmgr.msc.After that, press Enter on your keyboard.
This will open the Local Users and Groups window. From here, you can add new users, manage user permissions, and more. There are many other ways to open Local Users And Groups in windows 10/11, such as:
Using the Computer Management utilityDirectly by using lusrmgr.msc
Conclusion
So, this was all about how to enable Local User and Group Management(lusrmgr.msc) in Windows 10/11 Home. Hopefully, you enjoyed reading this post. The Local Users and Groups Management tool is a handy tool that can help you easily manage your local users and groups. With this program, you can add, delete, or modify user accounts and groups on your computer. Lusrmgr is a portable application that can run on any edition of Windows 10/11, even on the Home edition. And it’s completely free to download and use. So, if you are using Windows 10/11 Home edition and want to manage your local users and groups, then the only option you have is to use the third-party GitHub application (lusrmgr.msc). Now it’s your turn! Have you used the tool before? If yes, please share your experience in the comment section below. I appreciate you taking the time to read this article!