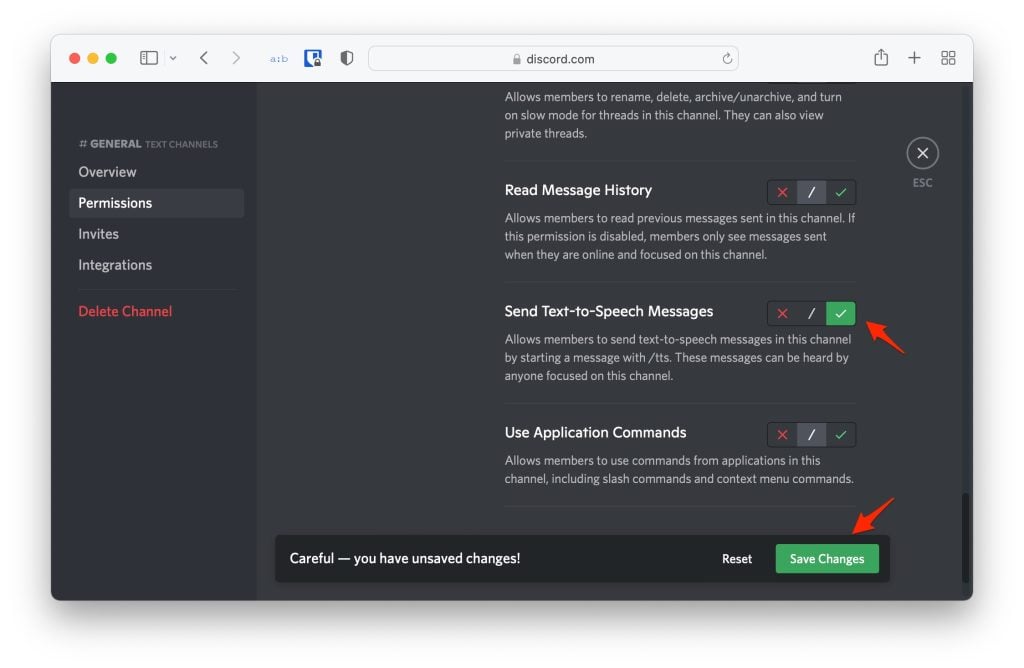Discord enables you to tackle the issue by its text-to-speech feature that converts any text into a voice message. However, if your Discord text-to-speech feature (TTS) is not functioning well, you have to fix the issue to use the TTS feature over Discord. Discord Text-to-speech is not supported on each server or each Discord channel, but if it is used you have to fix the issue. But before, make sure that you have enabled it. Also, Read: Discord Webhook: Send YouTube New Upload Notification to Discord Server
How Can You Enable Discord Text to Speech (TTS)?
If you wish to use the Text-to-Speech feature on the Discord platform, you need to ensure that you’ve enabled the function on your Discord platform. For that, you’ve to check your Discord settings. You need to make sure that you use Discord text-to-speech has the function enabled in the server channels. So, you will have to join a server and channel to prevent any kind of text-to-speech harassment on a busy server. But, both should support the feature. One major disadvantage is that Discord’s text-to-speech feature can be supported on a PC or Mac by the Discord desktop or web application. However, Discord’s mobile application does not support text-to-speech function presently, therefore you cannot utilize the text-to-speech function on it. To enable the Discord text-to-speech, you need to open the Discord app on your device. But, if you are making use of Discord’s web application, you have to open the Discord website and then sign in. After you sign in, you have to click on the setting icon that will be situated adjacent to your username i.e., the bottom-left side. Now, open user Settings, and view the menu. Select notifications from the menu. Now in the Text-to-Speech Notifications panel, enable the Text-to-Speech notifications. Now this will help you to ensure that you hear Discord text-to-speech messages of your active channels. You can select from the following options to activate the Discord Text-to-Speech feature. Further, you have to enable the “Allow Playback” option and /tts command slide. You have to adjust the speech speed using the slider in the Text-to-Speech rate section. Now, on the bottom side, select the preview to test it. But, if you’re a server administrator or a server owner, then you need to activate the TTS messages of a particular channel or all the channels for all the users to access the features. You may also require an administrator to make these changes for you. To enable the TTS messages, you can open the settings of a particular channel’s server list. Now, after opening channel settings, in its menu you have to select Permissions, then open advanced permissions from it. From the advanced permissions, click the tick icon that’s next to go send text-to-speech messages’ permission. Now, you have to save all your changes to confirm your change. After you enable TTS, then open any channel that supports TTS on its server. Now to use the same, type a message- text in that channel and then press Enter to send the message, however, be sure to replace the word text with the contents of the message. Now, if your TTS is active, then all the users with an active TTS including you would bear the message repeatedly with the help of the TTS Engine of your browser or your PC. The format of a TTS message with an active TTS is: For instance, if a person named Jack says it’s a TTS text, where Jack is the username of the user then you all will hear, “Jack says it’s a TTS text and this is a TTS message sent by the Discord user.”
How to Fix if Discord Text To Speech Not Working?
Many users amongst you would face an issue on your Discord! The most frequently faced one happens with the Text-To-Speech function. The TTS function faces problems in several of the Discord applications and it is quite normal. If you are the one, who is troubled by these issues, then scroll down and keep reading to fix discord text to speech error!
Method 1: Re-enabling Text-to-Speech in Discord.
If discord’s text-to-speech is not working properly then it could be a communication error in your PC or it could have been caused by a software glitch. However, you can simply disable the text-to-speech feature from the settings. Now, open the settings again to enable it, this restores everything to the default TTS discord settings and layouts of this function. Steps to implement it:
Step 1: in your Discord, select the settings icon that’s given on the right-hand side corner of the user section. In this way, you can open the settings.Step 2: Now, in the given pop-up window, you have to click on Text and Images from the Left Hand Side section. Now, in the right-hand side section, you have to scroll to the bottom to discover the Text-to-Speech panel. Now, turn off its Allow playback and usage command of it! Step 3: Make sure to save all the changes you dine and then you can close the Discord.Step 4: Now, you’ve to relaunch the Discord and follow the above-given steps that will help you re-enable the text-to-speech function.Step 5: Now, after you have enabled text-to-speech in your Discord, you have to check whether your issue has been resolved or not. If this still does not work, try following another solution.
Method 2: Upgrade your Windows
Often, Discord clashes with the version of Windows that your PC uses. Windows frequently update its patches so that it could debug and improve your device’s performance. However, there’s a high probability that the bug which your experience gets solved in the latest version of Windows. Therefore, all that you need is to update your Windows Operating System, so that it functions at the latest version. This will help to error fix Discord text to speech. Steps to implement it:
Step 1: Close your Discord.Step 2: Select Win + I to open the settings icon.Step 3: Select Update & Security from the given pop-up window.Step 4:Now, make sure and select Windows Update from the left-hand side. Now, on the right-hand side, select check for updates.
Windows will automatically search for the latest available Windows update. It will take some time to do so, but be patient. Then follow the displayed instruction to complete the process. After installing the latest update, restart your computer and then the issue will be resolved.
Final Verdict:
That was all about Discord Text to Speech, how can you enable it, and if case it is not working properly how can you troubleshoot the issue and resolve the Discord Text to Speech Not Working issue. In case you didn’t understand something, or you have any other queries regarding this article, then feel free to comment down below, we will be more than happy to assist you. Also, Read: Best Discord PFPs To Use In 2021