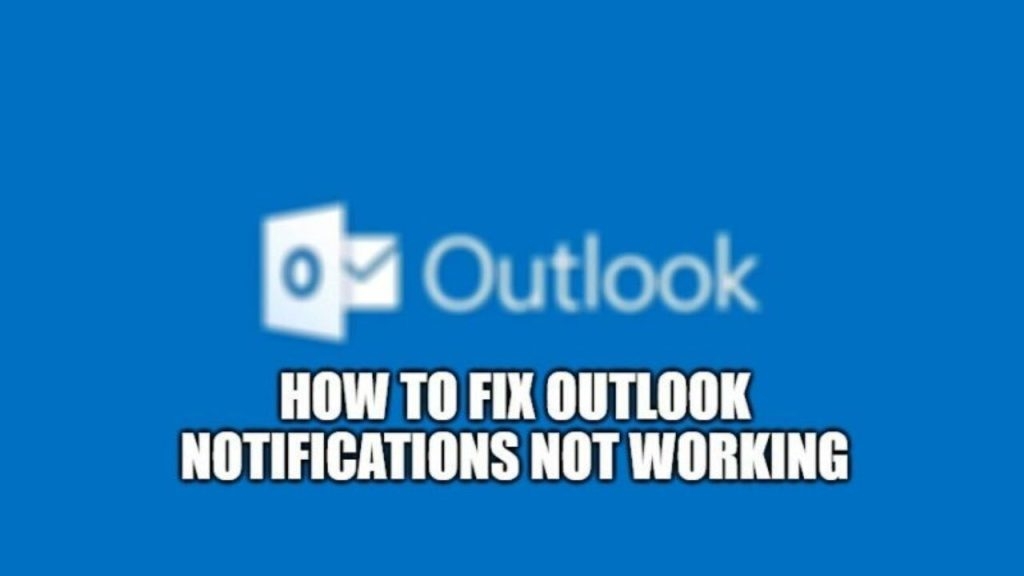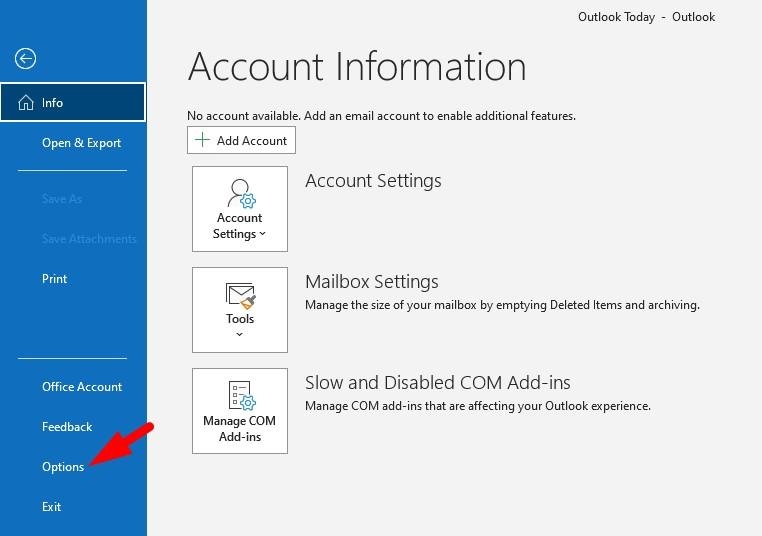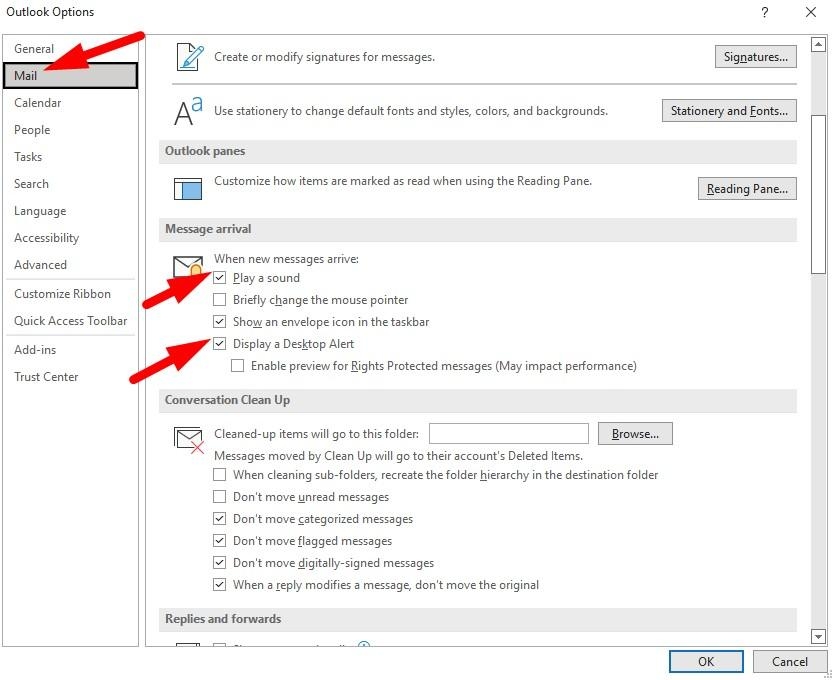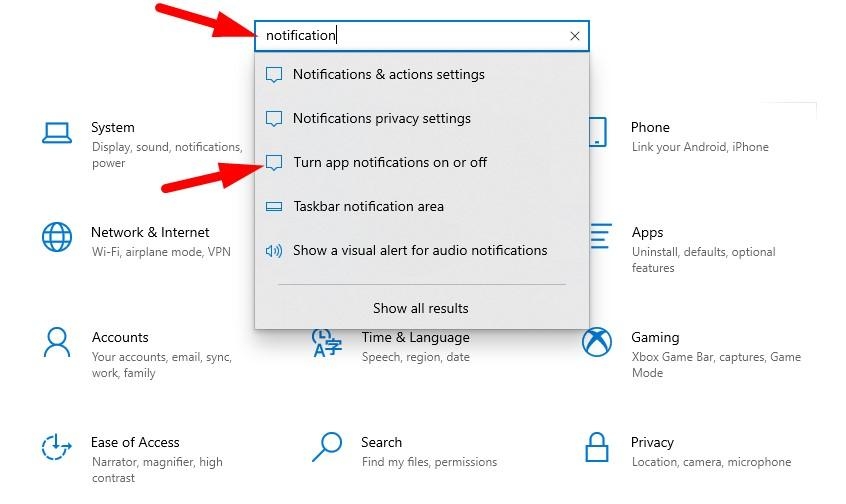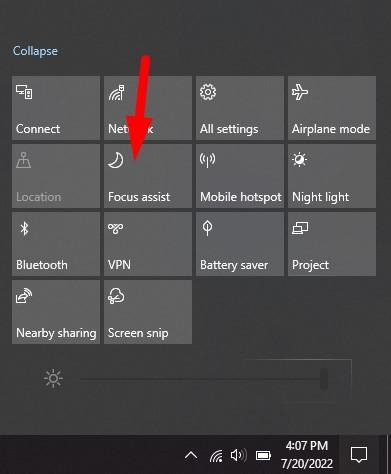If your Outlook notifications are not working properly, you are not alone. Here in this guide, we will share how you can fix this outlook notifications not working error on Windows 10. If you are using Outlook on your Windows 10 laptop, your notifications are not working properly. If you have this problem, you may want to try some of the solutions described below. Before following mentioned solutions, first, take a complete backup of your all data.
Causes of outlook notifications not working Error
The main reason for this issue is, that you haven’t enabled Get notifications from these senders in the Windows notification settings. This is very important to enable notifications from the specific app in Windows 10 and 11 too.
How to Fix Outlook Data File Cannot Be Accessed Error?How to Recall an Email in Outlook?How to Fix Outlook 0x80070021 Error in Windows 10
Microsoft has improved its privacy and security features to protect users’ data. So if you want notifications from outlook, then you have to enable this option. Also, ensure you are using the genuine version of the outlook app. How to Fix the outlook notifications not working Issue on Windows 10? Here are some tried and tested solutions to fix outlook notification errors. Follow one by one carefully.
Method 1: Restart your Outlook and PC
The first step is to restart your Outlook App and PC too. Sometimes due to network issues or service issues, you can’t get notifications. To restart the Outlook app, you must first force close it. Step 1: Press CTRL + SHIFT + ESC to open task manager on Windows 10 or 11. Step 2: Go to Processes and find outlook from the list. Step 3: Right-click on it and choose the End task option to force close it. At last, restart both the Outlook app and the PC.
Method 2: Check notifications in Outlook
If you are still not getting notifications from outlook, then check notification settings in outlook. Step 1: Open the Outlook app and click on the File >Optipons. Step 2: Go to the Mail tab and find the message arrival option. Here you have to make sure that the Play a sound and Display a Desktop Alert checkboxes are enabled. Step 3: Save settings and restart your computer.
Method 3: Check Windows notification settings
First of all, check your notification settings. If you don’t see a notification icon on the left-hand side of your notifications window, it is most likely caused by an outdated setting. You have to enable notifications in Windows 10 too. Here are the steps: Step 1: Open Windows Settings with Windows + I button on your keyboard. Step 2: Search for notifications in the search box and click on the ‘Turn app notifications on or off. Step 3: Select the Outlook app from the list and enable notifications. Step 4: Restart your PC and see whether notifications are working. It should work now.
Method 4: Disable Focus Assist
If you are using focus assist on your Windows 10 or 11, you have to disable it. Windows focus assist blocks all incoming notifications on Windows PC so you can focus on your work. If you want outlook notifications or emails, you have to disable this focus assist on your Windows. You can easily enable or disable this focus assist from the notification area. Just click on the small message-like button in the right corner of the taskbar and click on focus assist.
Method 5: Update Outlook and Windows
If you still face notification issues with the Outlook app, then update your Outlook app and Windows. Sometimes due to the older version of Outlook, you can face issues like this.
Final Words
We have shared all working solutions to fix outlook notifications not working error. If none of the above solutions work, you may want to try resetting your Outlook app on a different device. After doing this, you should try to access your Outlook account through another web browser or device. In addition, if none of these solutions work, you can reinstall Outlook or contact Microsoft support to see if that works.