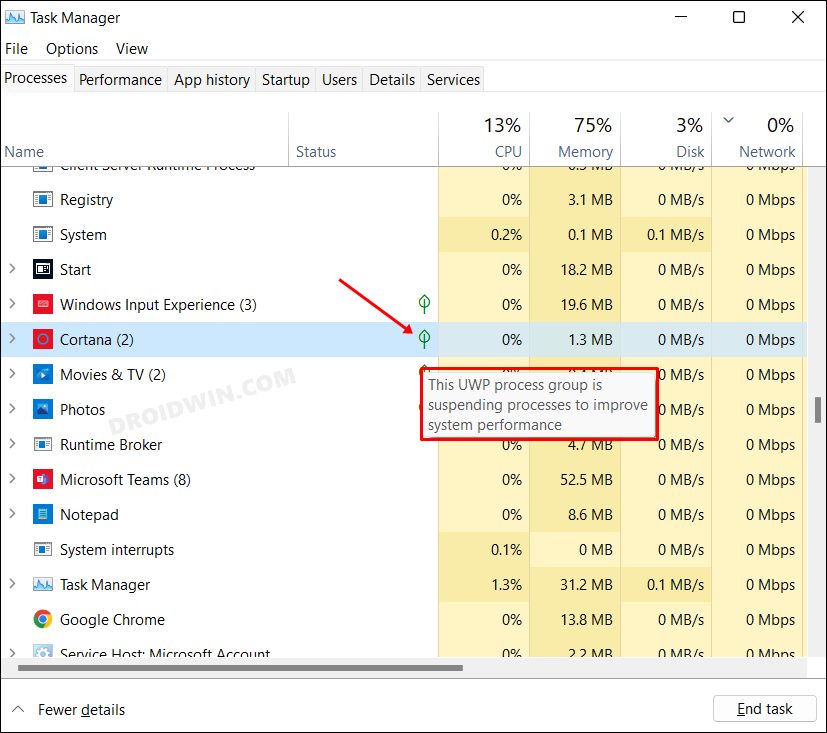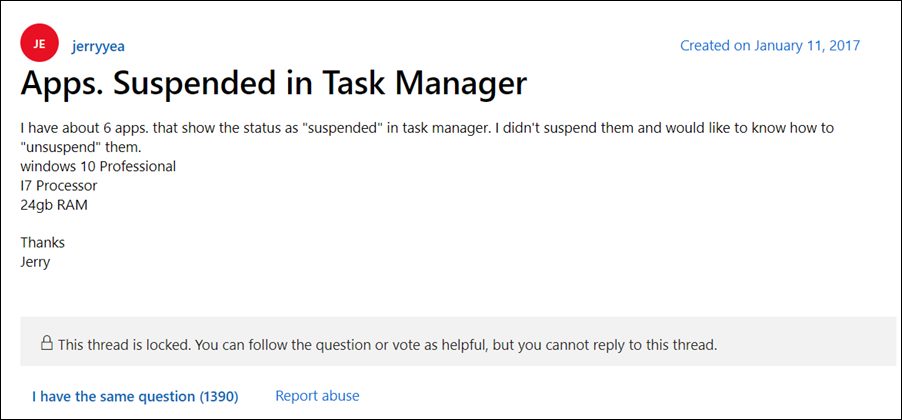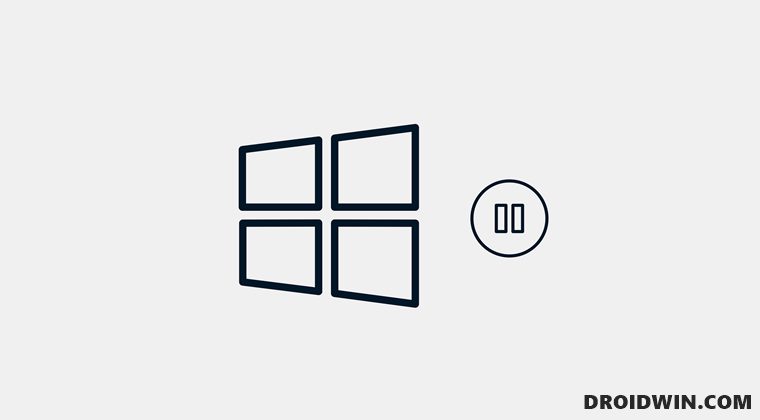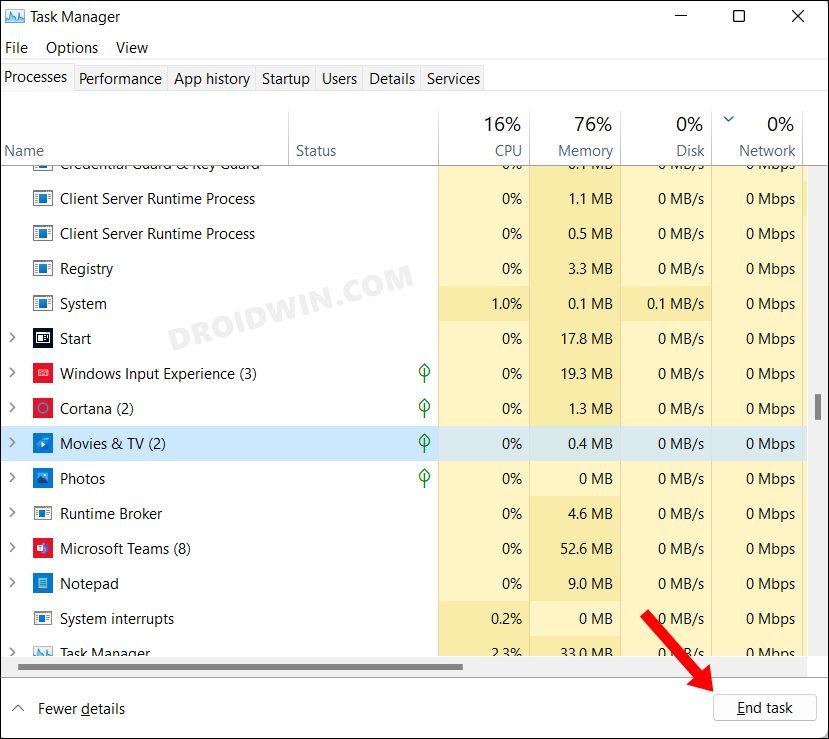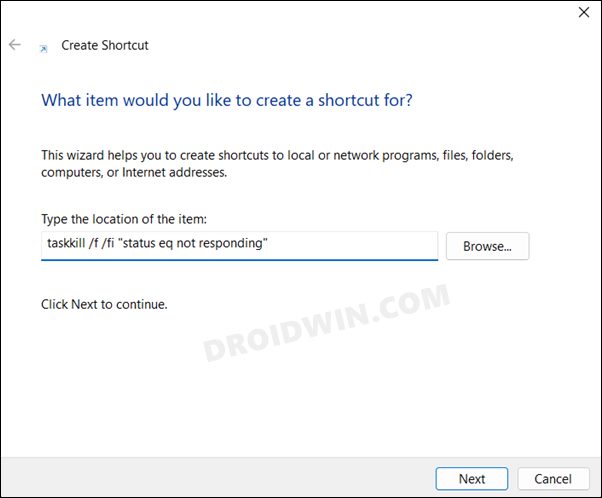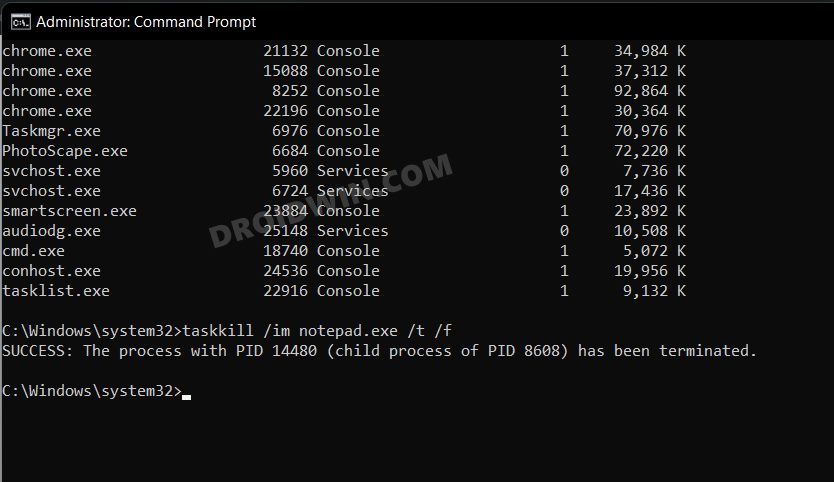One such action is the suspension of certain apps and programs. Say, if a program is running in the background but you aren’t interacting with it, then it would result in hogging up a valuable amount of CPU and RAM. This in turn will result in the slow-down of the PC. To avoid that from happening, the OS takes a note of all such apps and suspends a selected few with whom you are least likely to interact.
However, if you know of any suspended app or service with which you wouldn’t interact in the near future, then the best bet is to kill or stop that process, rather than leaving it in that suspended state. Moroever, some users have also voiced their concern that when the need arises, Windows is unable to ‘unsuspend’ the concerned app.
So they are left with no choice but to manually kill those apps and then restart their fresh instance. All in all, there could be quite a few reasons why you might need to carry out the said task. So without further ado, let’s make you aware of three methods to stop the suspended process in Windows 11. Follow along.
How to Stop Suspended Process in Windows 11 [3 Methods]
It is recommended that you try out each of the below-mentioned workarounds and then see which one spells out success for you. So with that in mind, let’s get started.
Using Task Manager
Using Desktop Shortcut
Using Command Prompt
So these were the three different methods to stop the suspended process in Windows 11. If you have any queries concerning the aforementioned steps, do let us know in the comments. We will get back to you with a solution at the earliest.
Stop Windows 11 from Automatically Installing Bloatware AppsHow to Stop or Disable Services in Windows 11 [4 Methods]Update.exe Application Error in Windows 11: How to FixDesktop App Shortcuts and Icons Missing in Windows 11: How to Fix
About Chief Editor