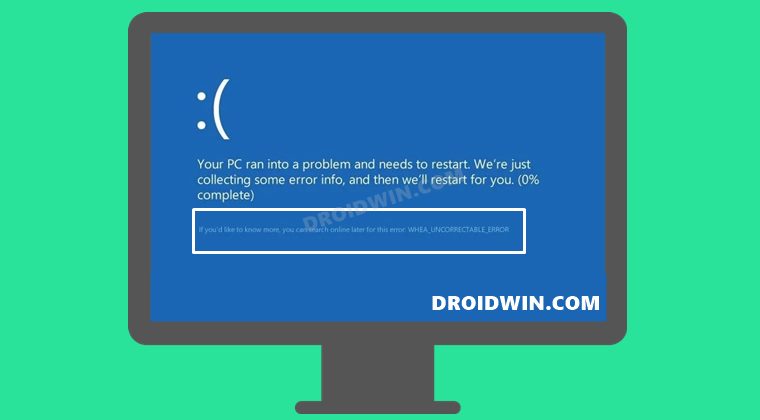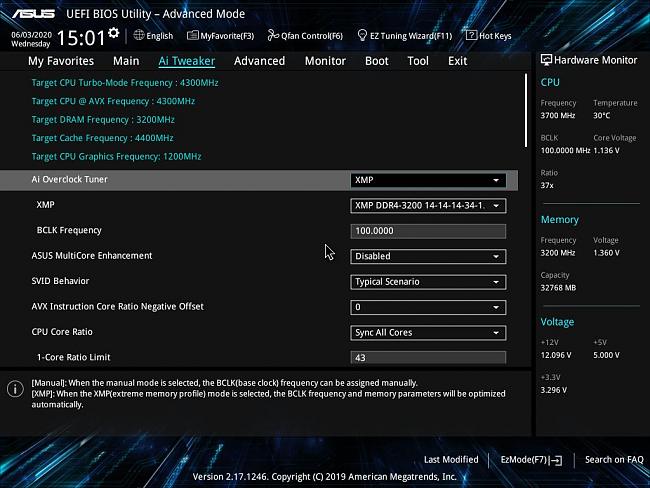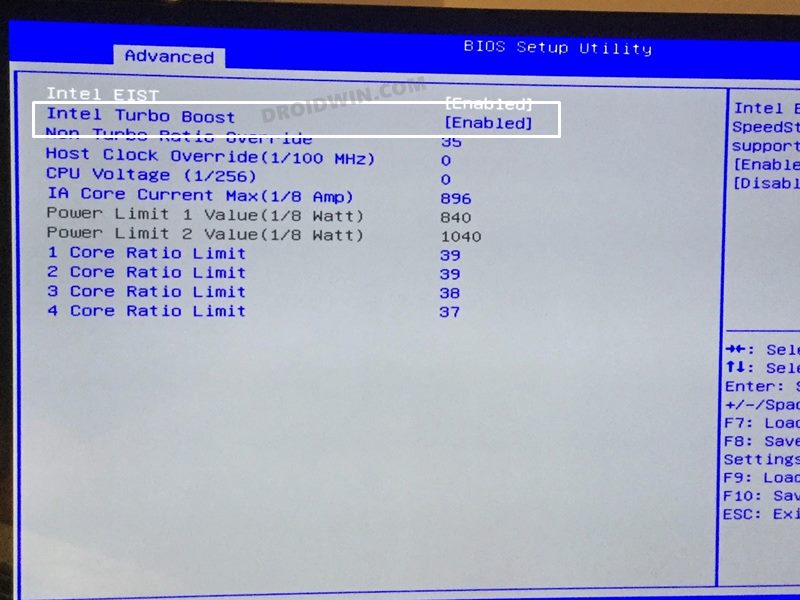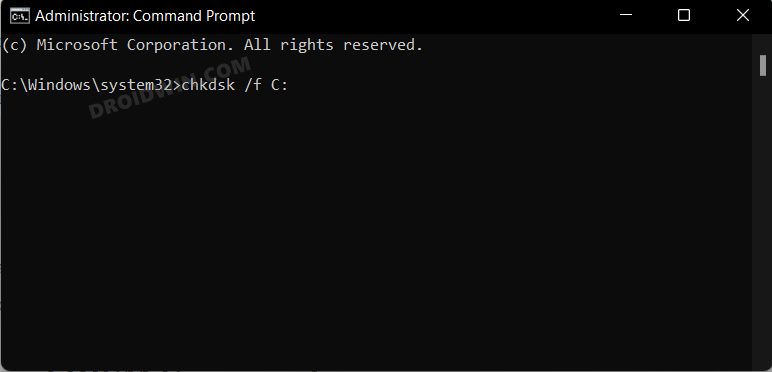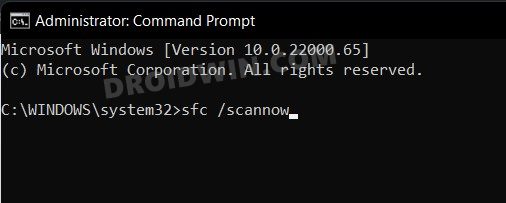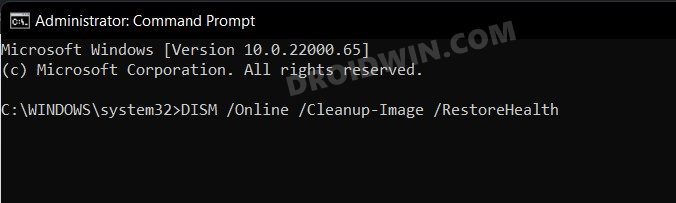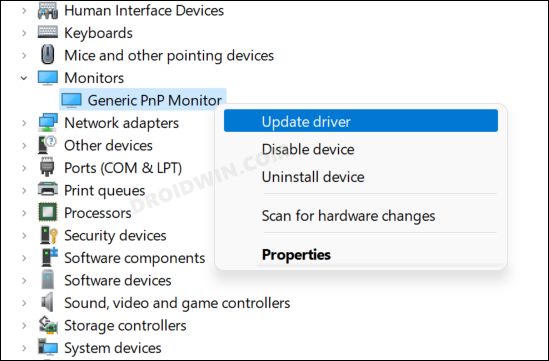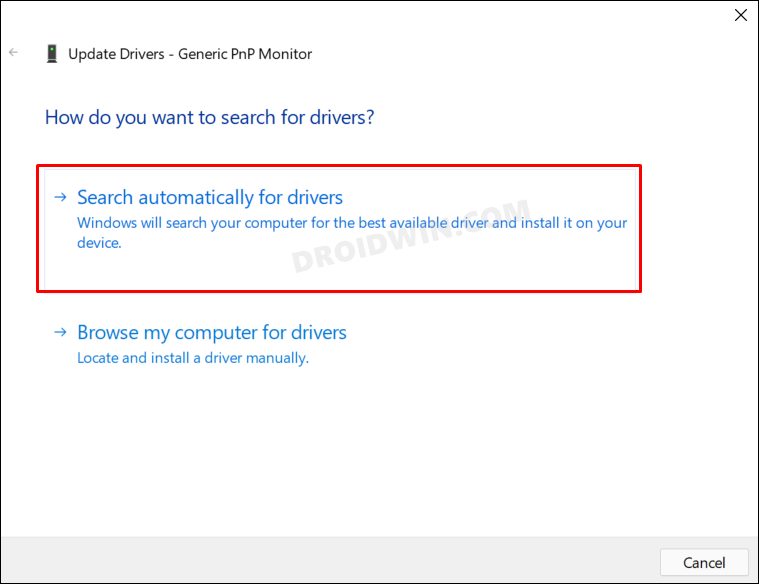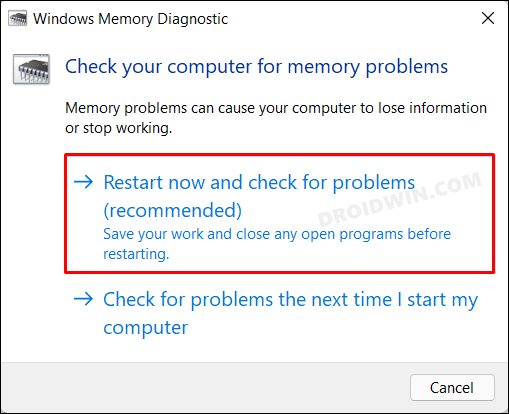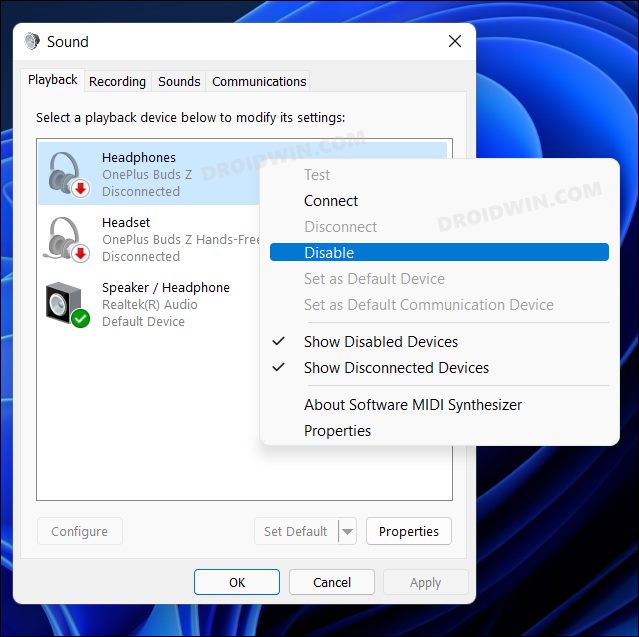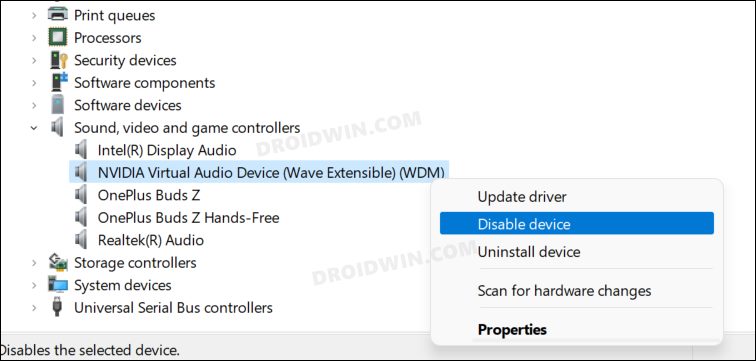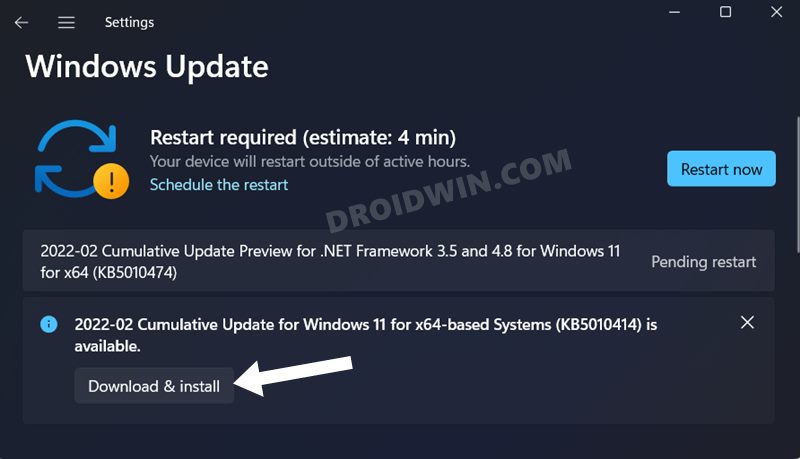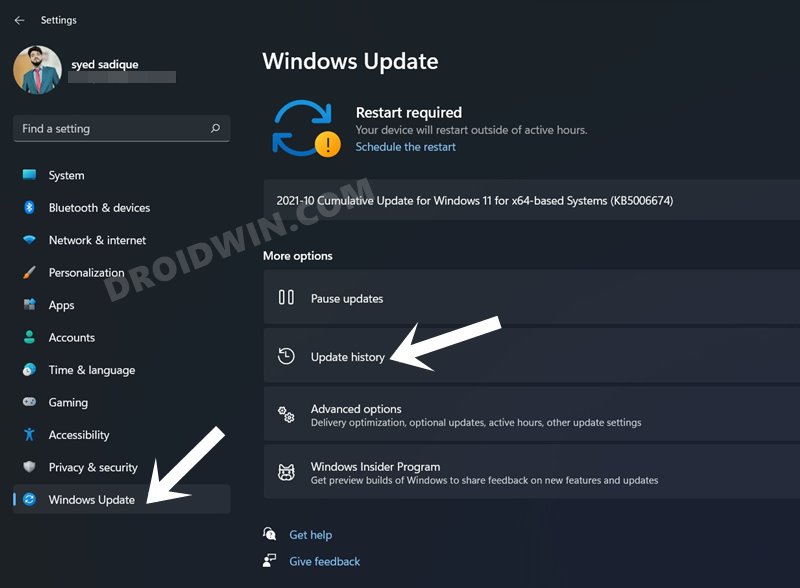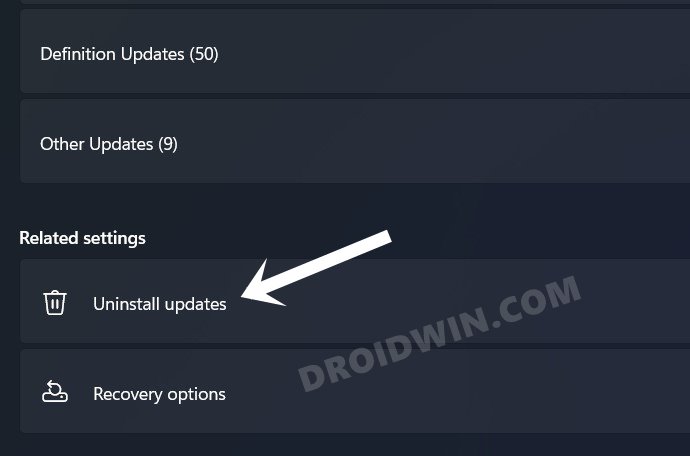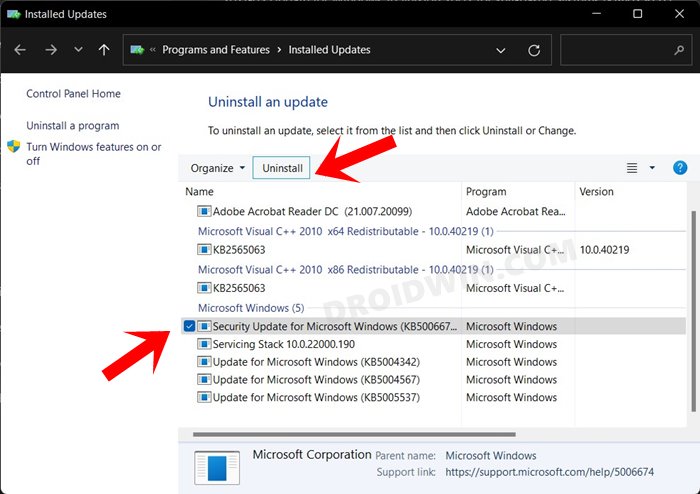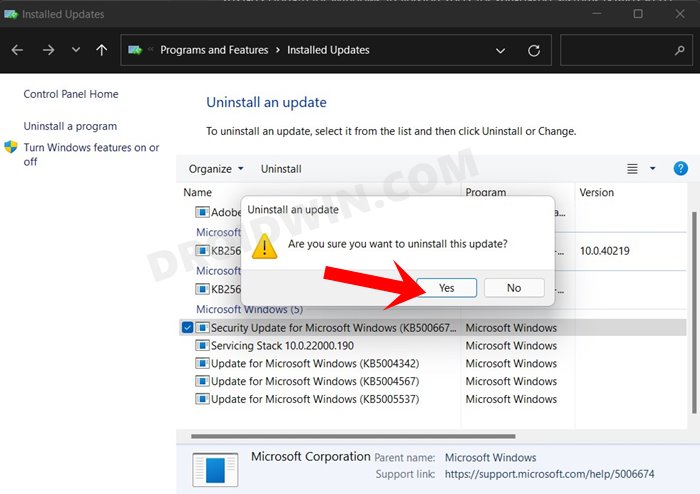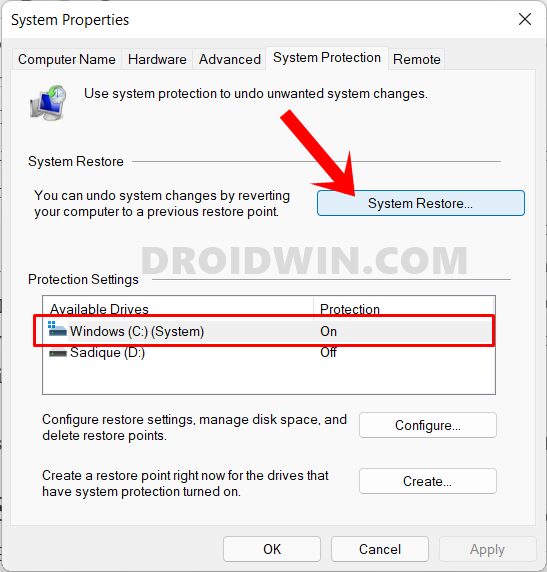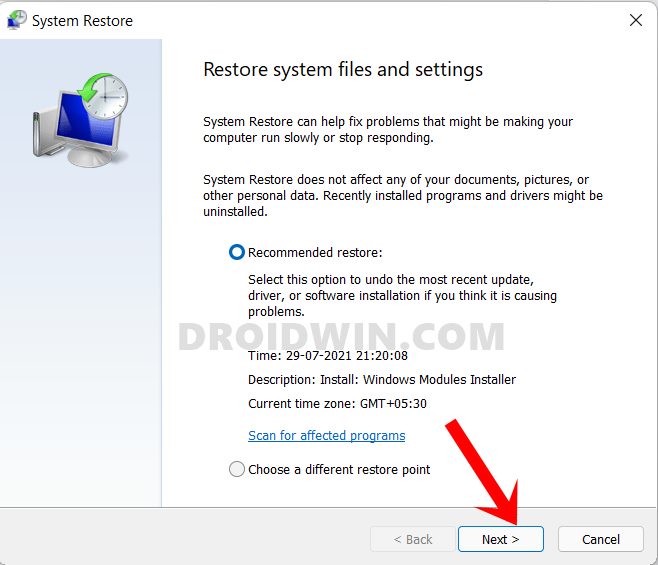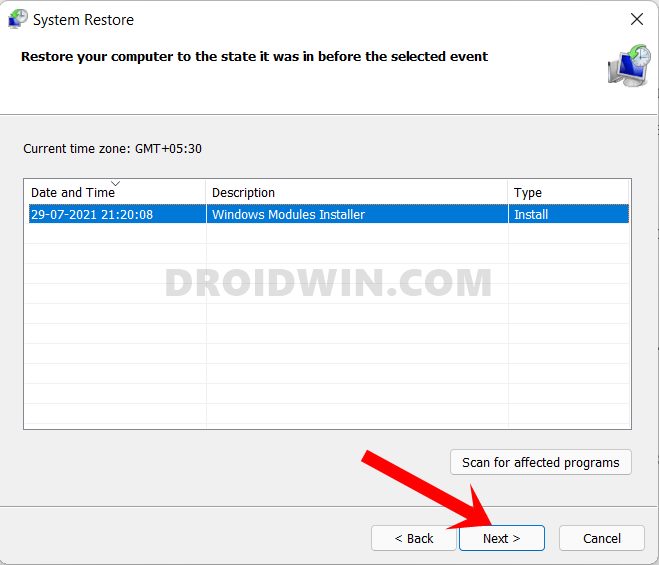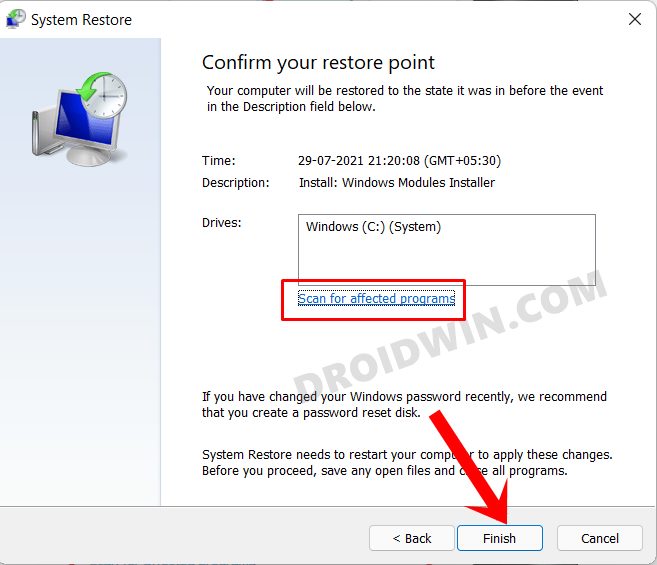When this error message comes up, Windows will take a minute or two to compile the diagnostic data and would then boot your PC to the OS. However, you might face this BSOD error again sometime in the near future. While these diagnostic data are saved in C:/Windows/Minidump, however, it isn’t of much help for non-tech savvy users. With that said, there do exist a few handy methods and easy-to-execute methods that would help you fix the WHEA Uncorrectable Error on your Windows 11 PC. So without any further ado, let’s check them out.
How to Fix WHEA Uncorrectable Error in Windows 11
Do note that there’s no universal fix as such. You will have to try out each of the below-mentioned workarounds and see which one works best in your favor. So with that in mind, let’s get started. Droidwin and its members wouldn’t be held responsible in case of a thermonuclear war, your alarm doesn’t wake you up, or if anything happens to your device and data by performing the below steps.
FIX 1: Disable Overclock in BIOS
Many users prefer overclocking the CPU to gain an extra bit of mileage while running graphics-intensive tasks. However, it could also result in a few issues, including the one that we are currently dealing with. Therefore, it is recommended to disable overclocking from the BIOS and then test out the results. Here’s how it could be done:
FIX 2: Disable Turbo Boost from BIOS
Similar to overclocking, Intel’s Turbo Boost is used to automatically run the processor core faster than the marked frequency. However, exerting any additional force on your CPU might result in hardware issues, which in turn could give out the Stop Code 0x0000124. Therefore, it is recommended to turn off this functionality from the BIOS and then check out the results.
FIX 3: Using CheckDisk
Chkdsk, commonly known as CheckDisk, is a command-line utility tool that scans for disk-related and bad sector issues and rectifies them accordingly. So let’s run this tool on the C Drive and check out the results. Moreover, for the chkdsk command, there exist two different parameters- R for Repair and F for Fix. As of now, we will be going ahead with the latest one.
FIX 4: Use SFC and DISM Commands
System File Checker and Deployment Image Servicing and Management are two command-line utility tools that scan for the corrupt Windows files and then replace them with their working counterpart. The major difference between the two is whereas the SFC replaces the corrupt files with the working ones from the cached directory on your PC, DISM does so by downloading the working files from the online Microsoft servers. And as of now, we would be making use of both these tools to fix the underlying issue. Follow along.
FIX 5: Update Hardware Drivers
Using old or outdated drivers pertaining to a hardware device could also prove to be one of the reasons behind this issue. So it is recommended to update those drivers to the latest build right away, using the instructions given below:
FIX 6: Run Windows Memory Diagnostic
Windows Memory Diagnostics is a built-in tool that diagnoses and scans for memory-related errors and then rectifies them accordingly. So if the BSOD error is due to RAM management, then this tool should fix on the first try. Here’s what needs to be done from your end to access this tool:
FIX 7: Disable Audio Devices
Some users reported that the issue was related to audio devices and upon disabling those hardware devices, the bug was rectified. So let’s implement this fix and check out the results.
FIX 8: Install Pending Updates
No matter to which Windows channel you belong (Insider, Developer, stable), your PC might be getting blessed with updates at regular intervals. While they may not add new features every time, they sure do bring in performance improvements, enhance the security, and iron out the underlying bugs. Therefore, if there are any updates lined up, you should download and install them onto your PC right away. [Adding more feathers to its caps, this fix has also been recommended by Microsoft].
FIX 9: Uninstall Latest Updates
There have been a few instances wherein the Redmond giants have rolled out a buggy update which in turn ended up causing a conflict or two with the system. Likewise, that update also prevented apps and software from carrying out their normal functionalities. When that happens, the safest bet is to uninstall the latest installed update after which the BSOD error first started to happen.
FIX 10: Use System Restore
If you have created a system restore point before the BSOD error had occurred, then the best bet is to restore it right away. There is every chance that doing so might resolve the underlying issue. That’s it. These were the various different methods to fix the WHEA Uncorrectable Error in Windows 11. We have shared ten different workarounds for the same. Do let us know in the comments section which one spelled out success for you. Likewise, all your queries are welcomed in the comments below
How to Reset BIOS in Windows 11How to Enable All CPU Cores in Windows 11Enable and Use Hardware and Devices Troubleshooter in Windows 11How to boot Windows 11 to Safe Mode when it cannot boot to OS
About Chief Editor